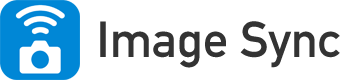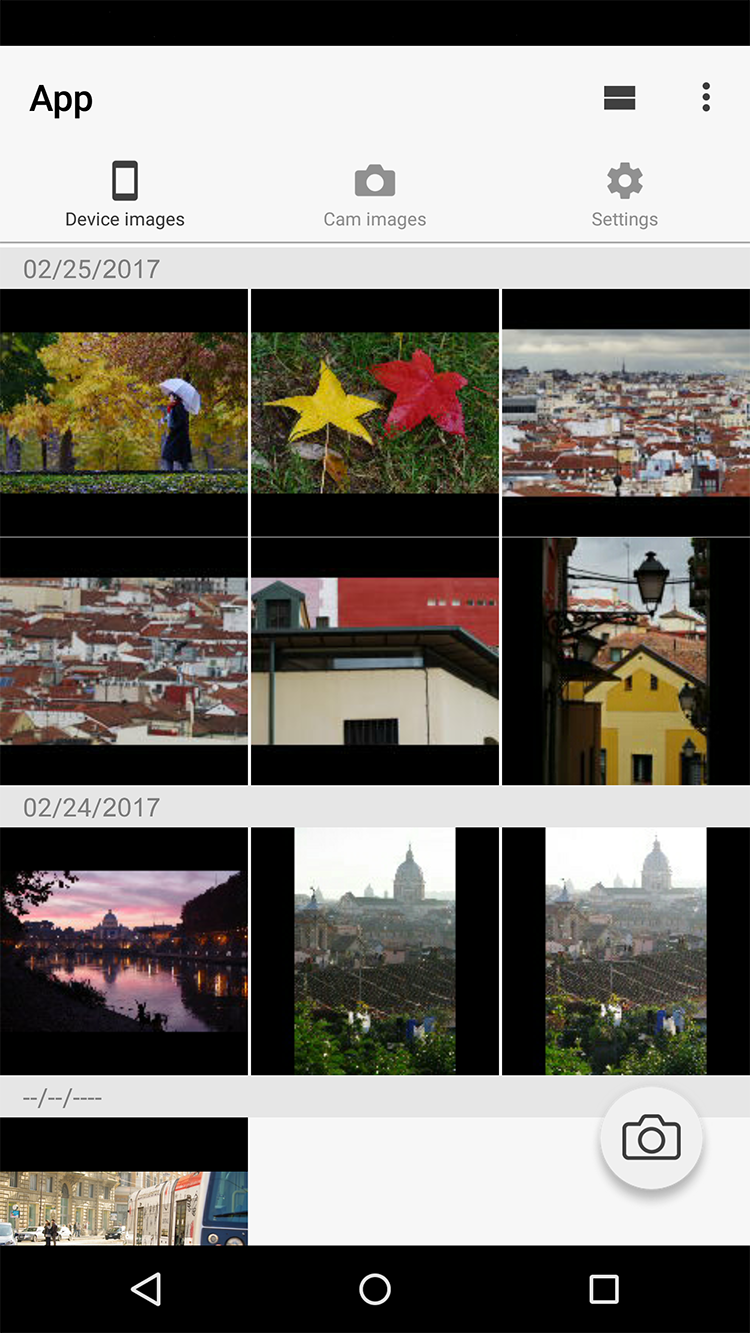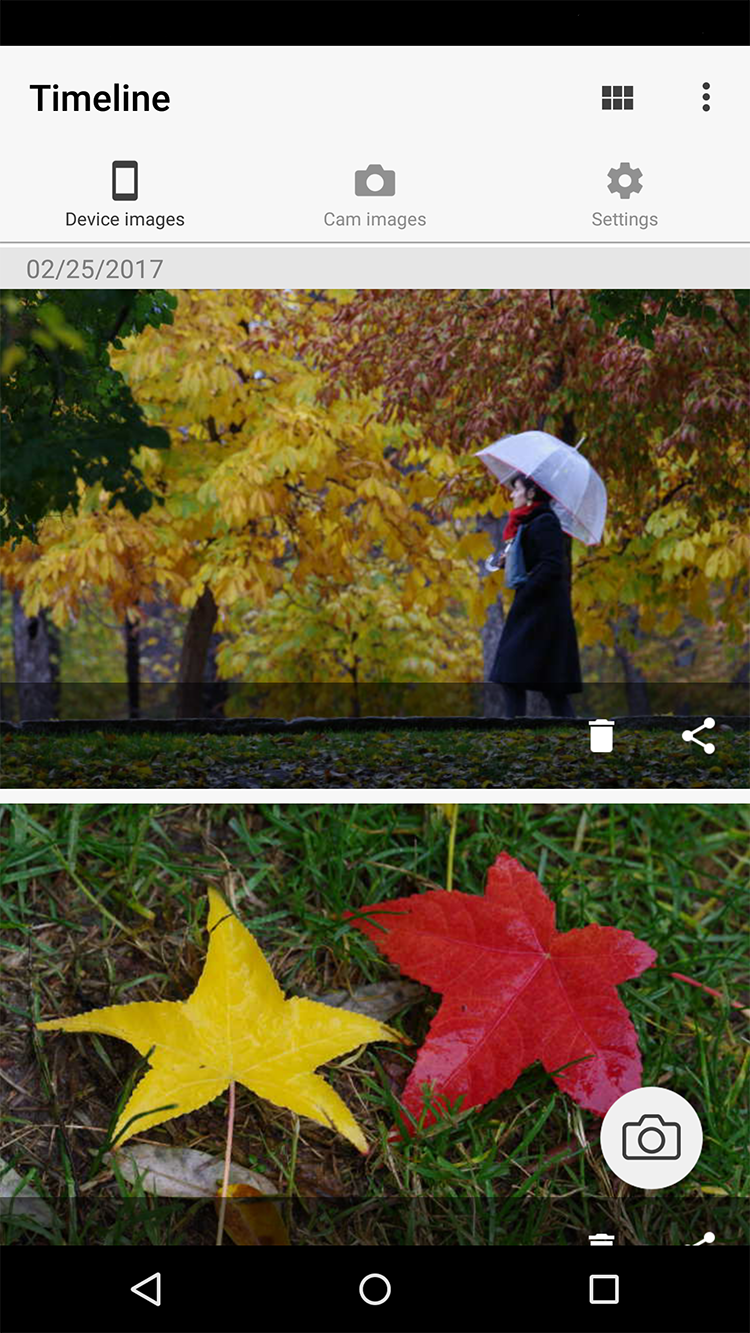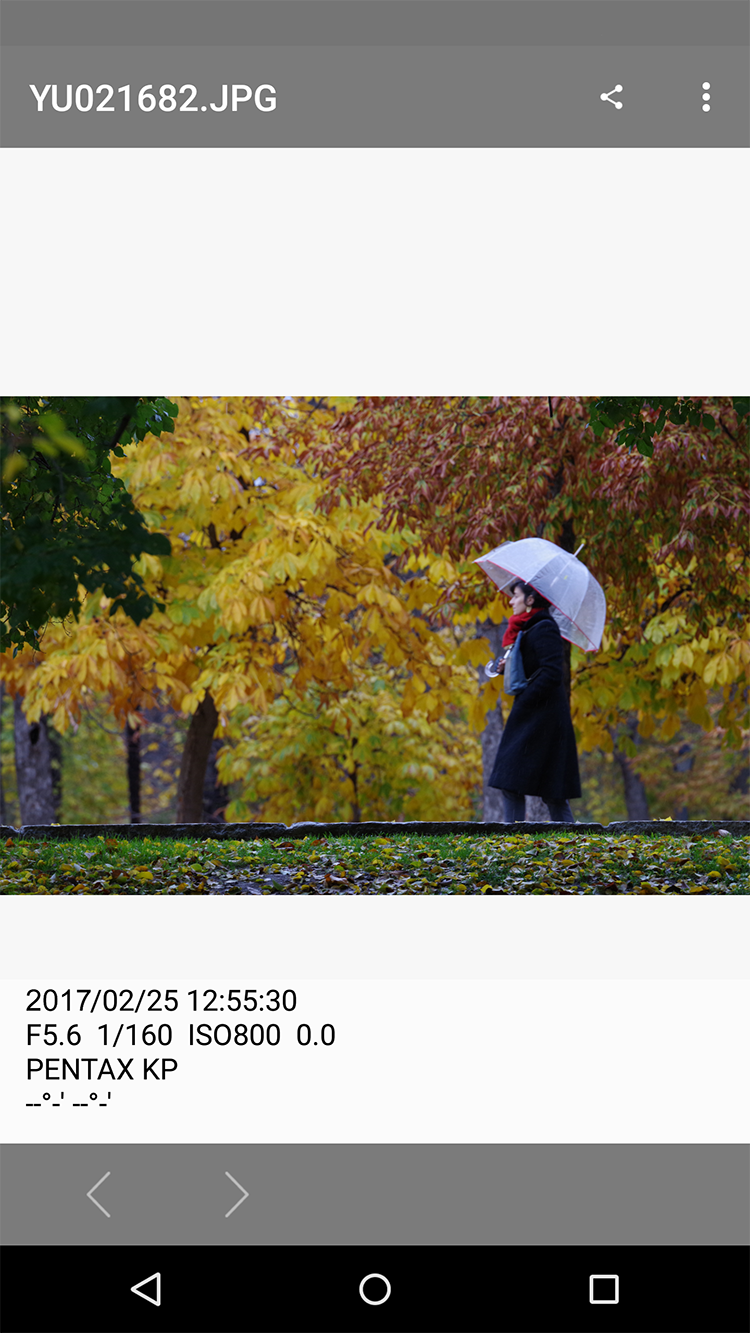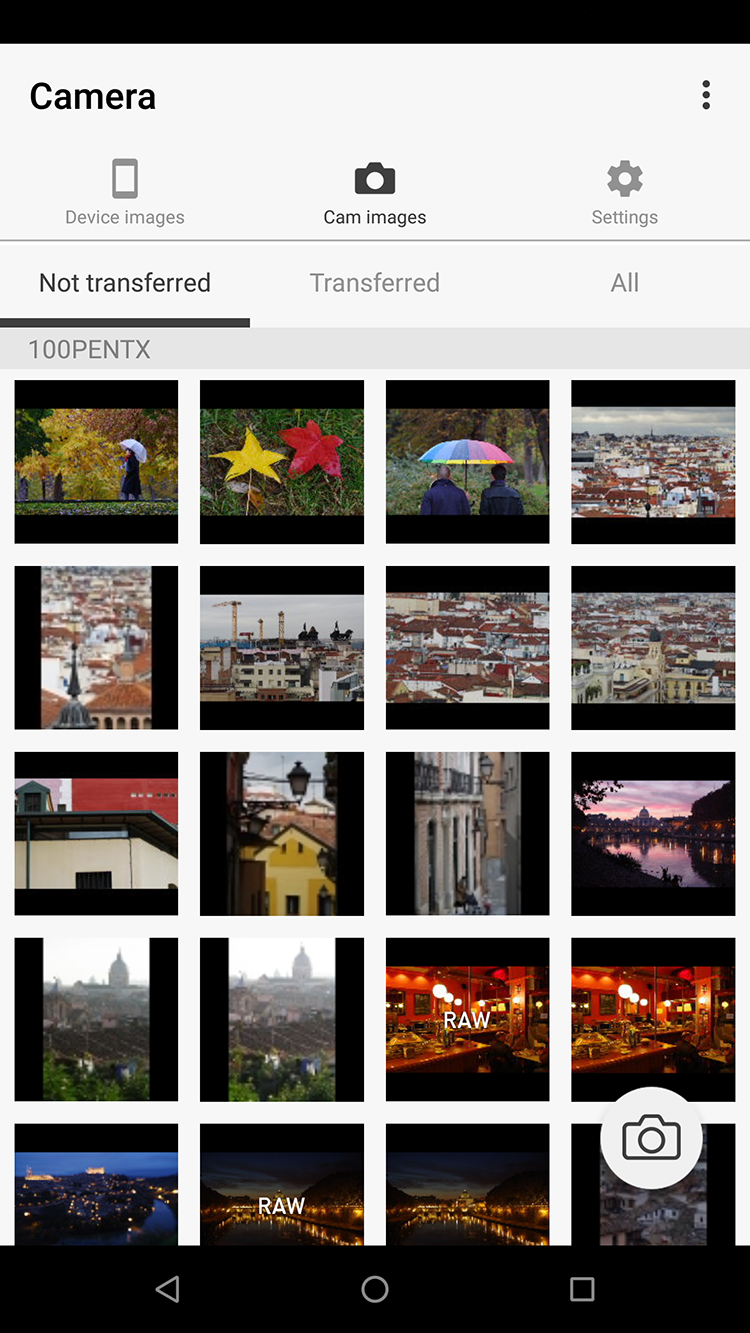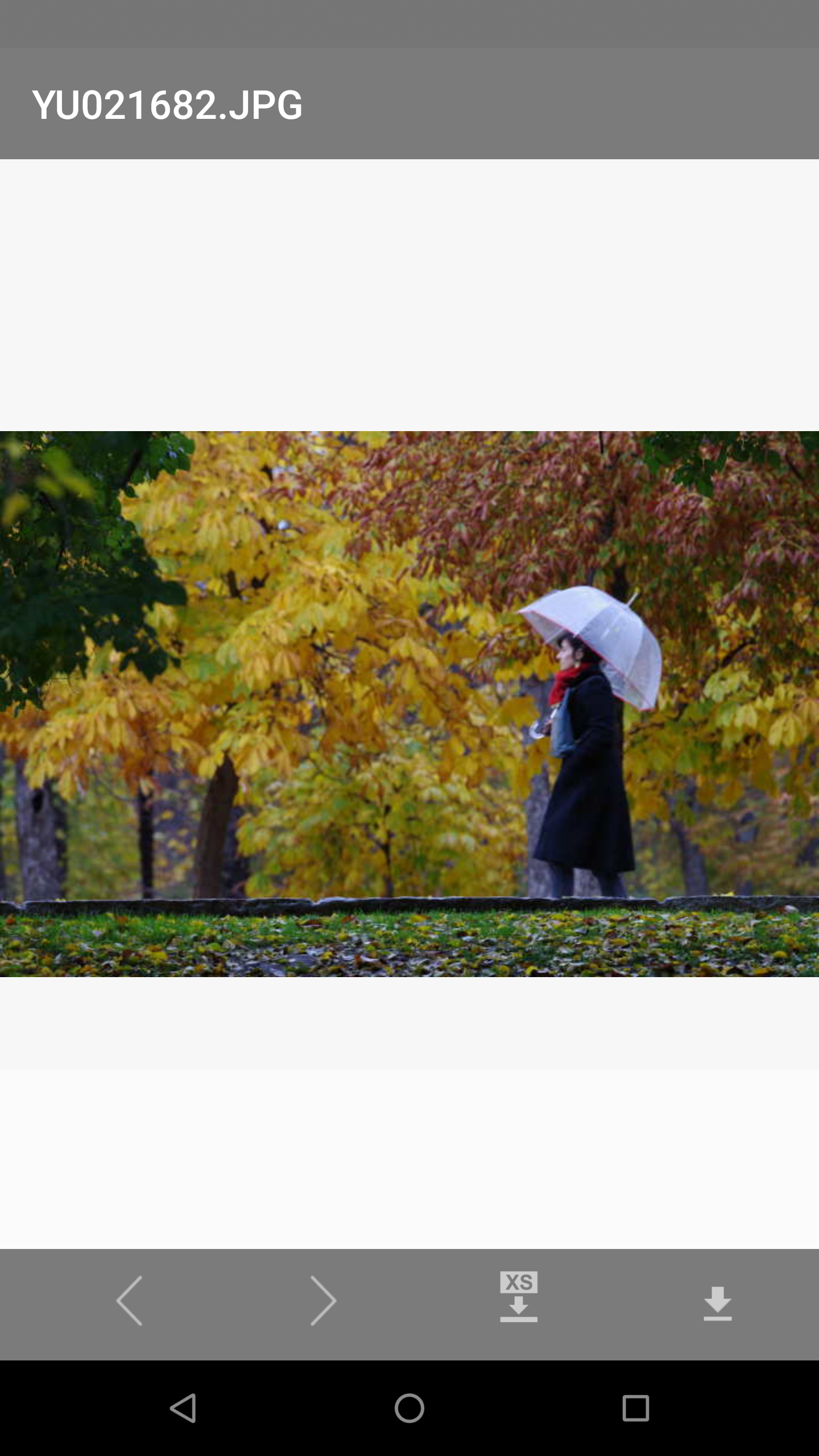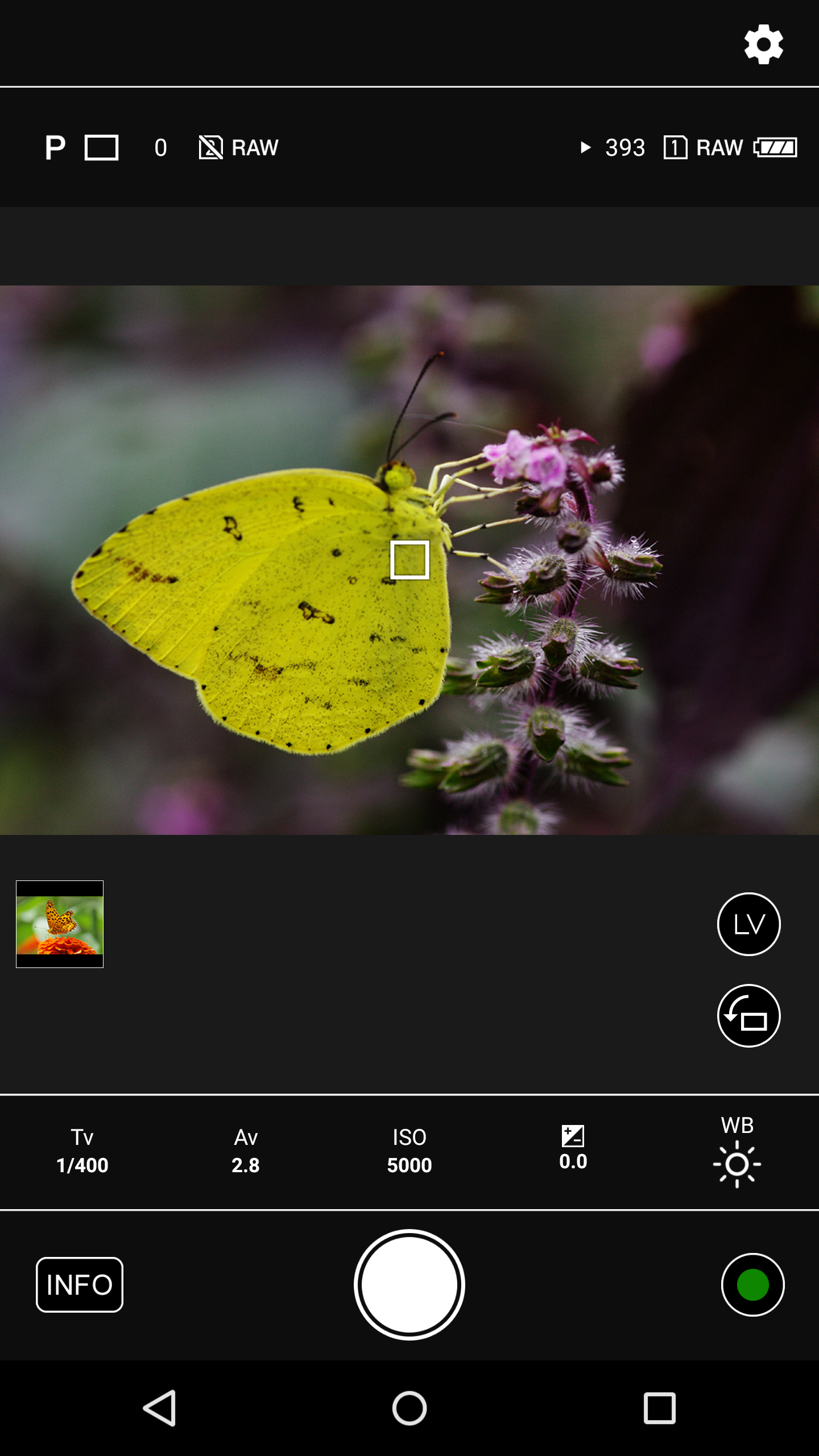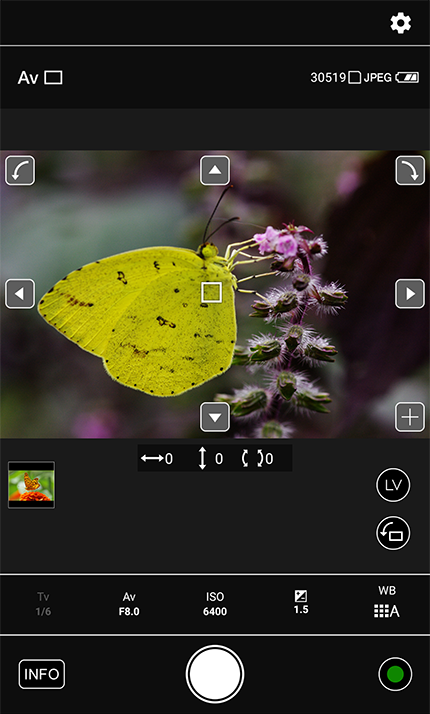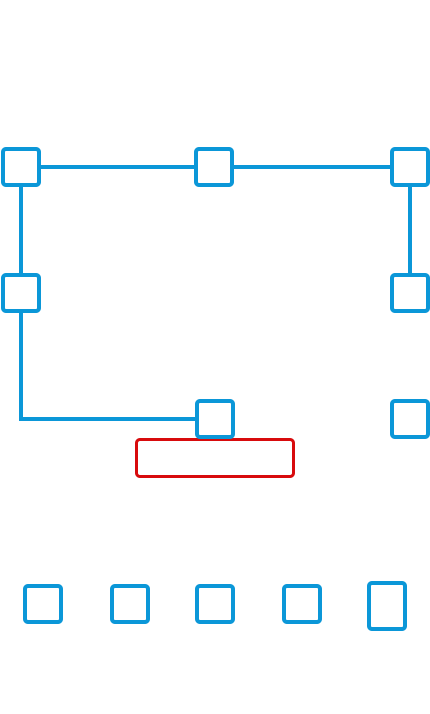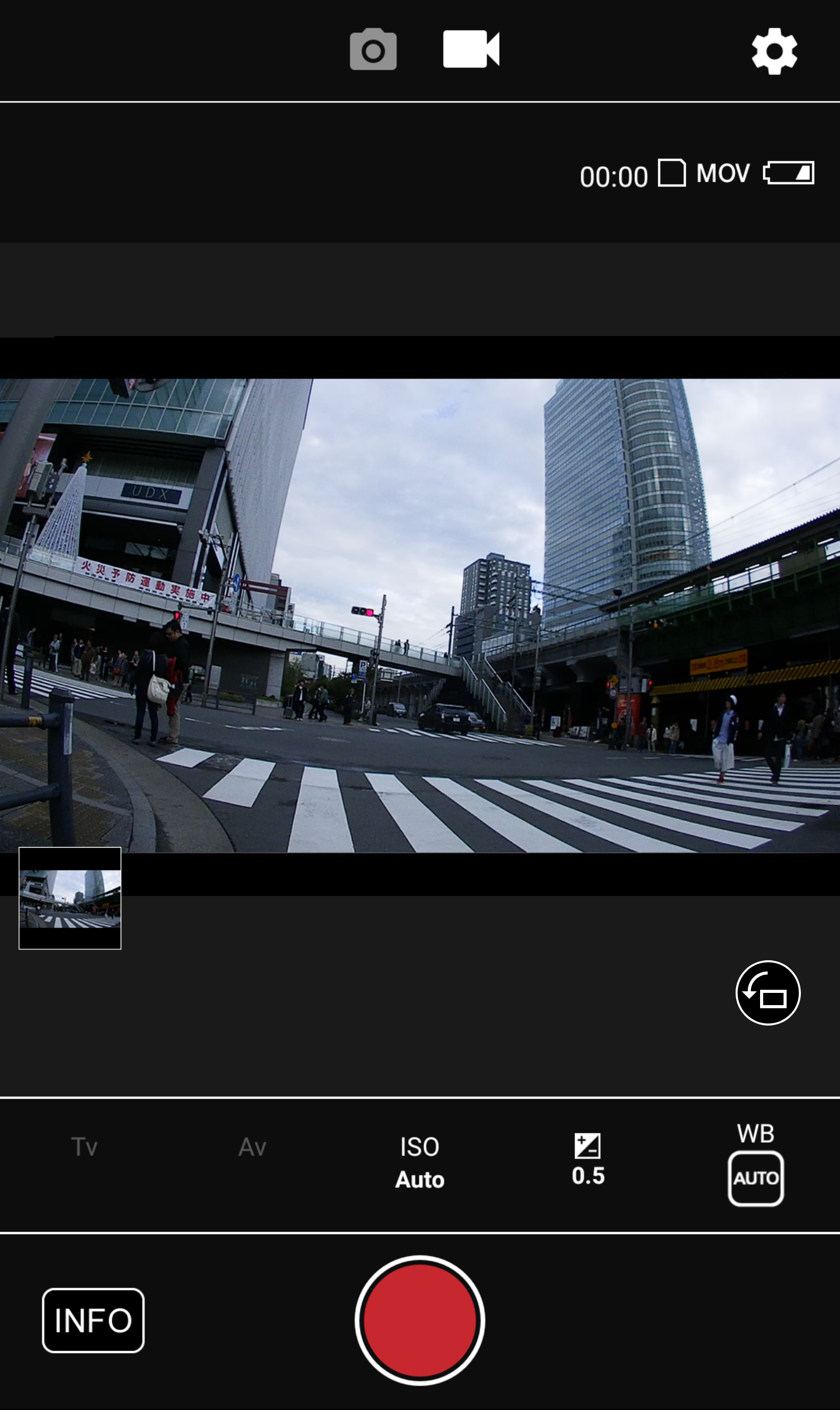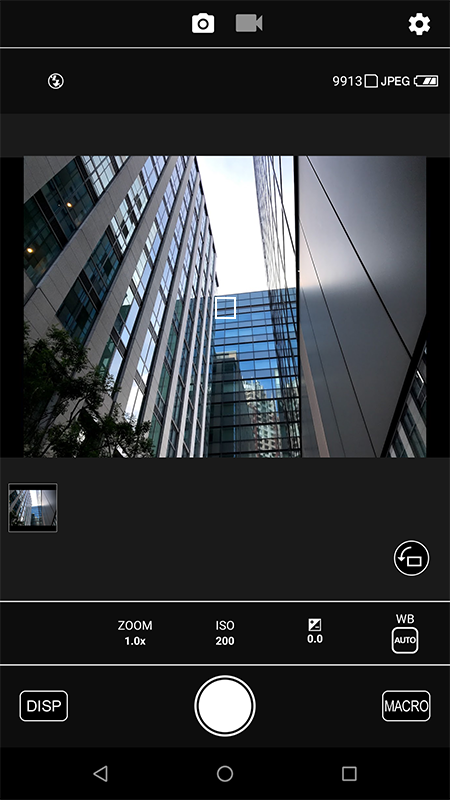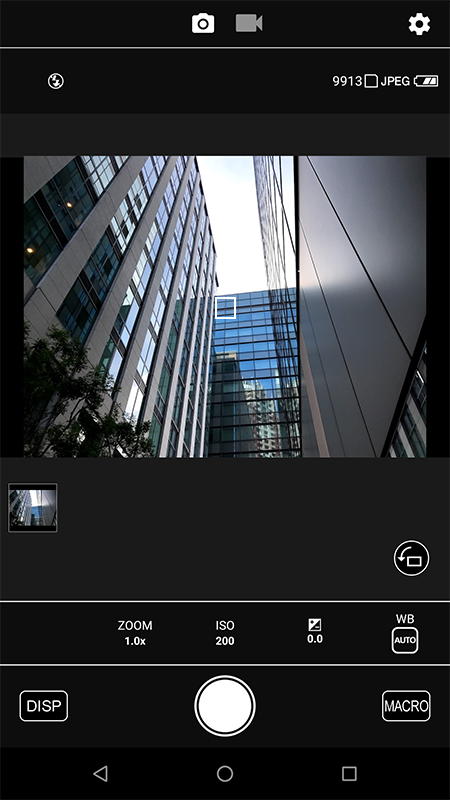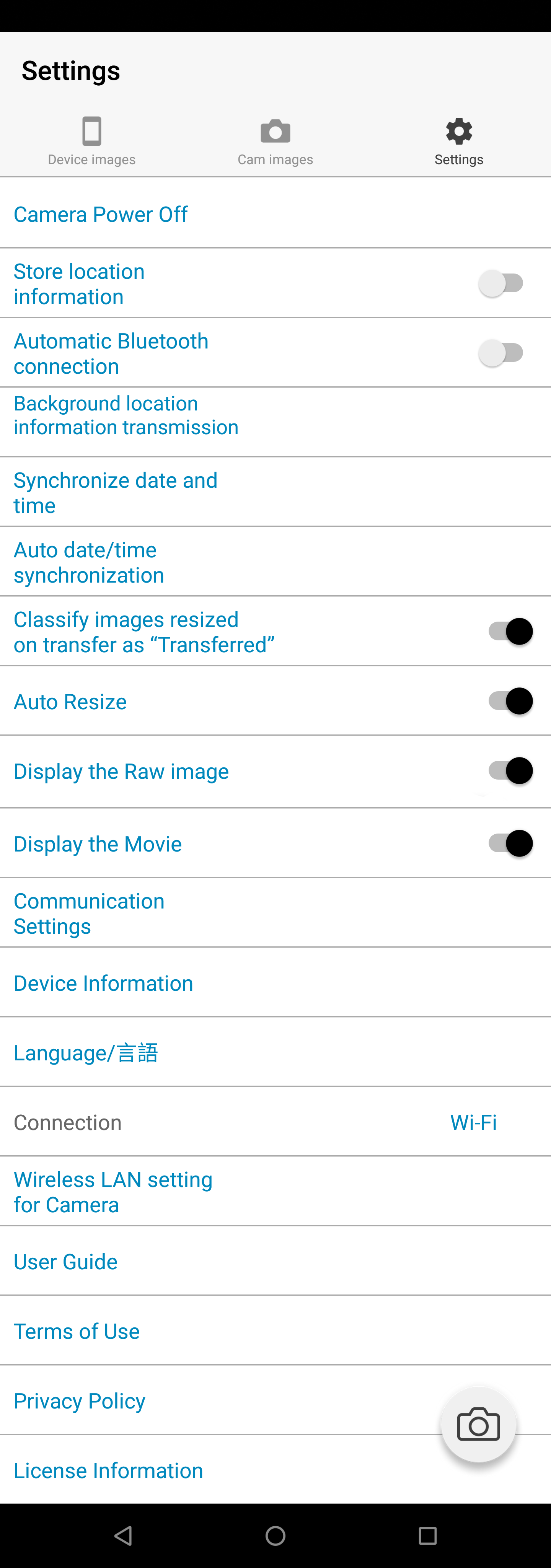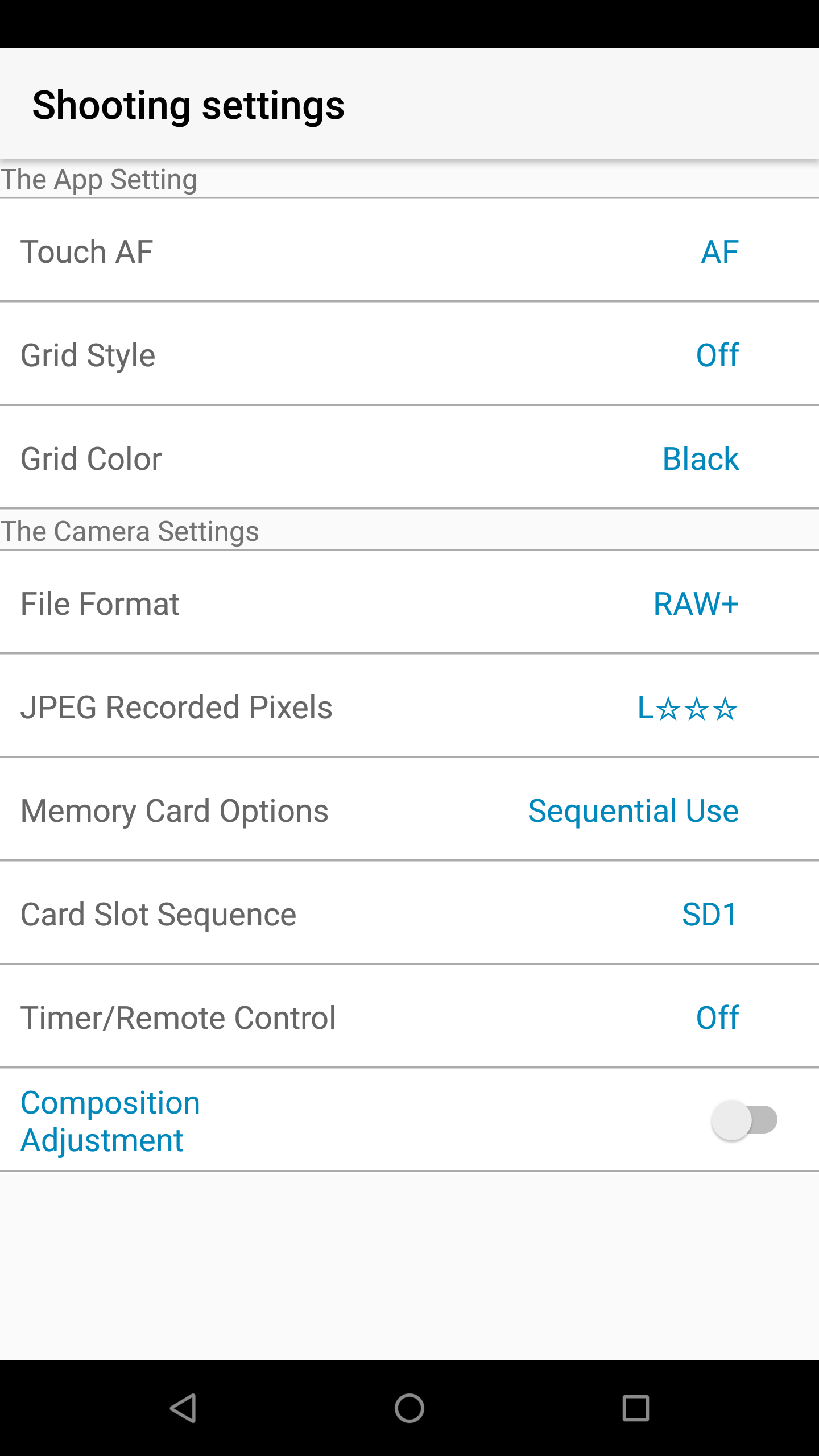-
Images in mobile device can be viewed, and shared via SNS.
Mode icon
Mode can be changed by “Tapping the Mode icon.”
-
 Device Image Mode
Device Image Mode
-
 Camera Image Mode
Camera Image Mode
-
 Capture Mode
Capture Mode
-
 Settings (Android)
/
Settings (Android)
/
 Settings (iOS)
Settings (iOS)
-
 Multi-select icon
Multi-select icon
By tapping, multiple images can be selected. After selected, images can be shared via SNS or deleted. -
 /
/
 Thumbnail display switch icon
Thumbnail display switch icon
Switch Timeline display and general display by tapping. -
 /
/
 SNS Share
SNS Share
By tapping, images can be shared via SNS.
* The icons displayed will differ depending on the model and operating system version.
* In the iOS version, depending on the OS version, a message may be displayed asking you to grant access to photos during image transfer and Camera Roll view. If access is not granted, the Camera Roll viewer function and transfer function to Camera Roll are disabled. Once set, no further messages will ask for authorization. Settings can also be changed from the smart device.
*Images which were transfered by Image Sync for Android up to version 1.1.7, can not be displayed on Image Sync Android version 2.0.0 or later. Device image mode. For those images which were transferred by up to version 1.1.7, please check images on your gallery of your mobile device.
This let you select one of still images or movies you have taken, and view it on your mobile device.
About Icons
-
 By tapping, the previous or the next image can be shown.
By tapping, the previous or the next image can be shown.
-
 /
/
 SNS Share
SNS Share
By tapping, images can be shared via SNS. -
 Multi-select icon
Multi-select icon
By tapping, multiple images can be selected.
Operating Instructions
 Display the next image by flicking left or right.
Display the next image by flicking left or right.
You can pinch-in and pinch-out
 to zoom in and out of still images.
to zoom in and out of still images.
- Still images:
-
View shooting information, and enlarge the image.
- Movies:
-
Play movies.
Android: select the application to play the movie. iOS: tap to play.
* The icons displayed will differ depending on the model and operating system version.
* In the iOS version, depending on the OS version, a message may be displayed asking you to grant access to photos during image transfer and Camera Roll view. If access is not granted, the Camera Roll viewer function and transfer function to Camera Roll are disabled. Once set, no further messages will ask for authorization. Settings can also be changed from the smart device.
*Images which were transfered by Image Sync for Android up to version 1.1.7, can not be displayed on Image Sync Android version 2.0.0 or later. Device image mode. For those images which were transferred by up to version 1.1.7, please check images on your gallery of your mobile device.
-
-
Images saved in your camera can be viewed, and transferred to your mobile device.
Mode Icon
Mode can be changed by “Tapping the Mode icon.”
-
 Device Image Mode
Device Image Mode
-
 Camera Image Mode
Camera Image Mode
-
 Capture Mode
Capture Mode
-
 Settings(Android)
/
Settings(Android)
/
 Settings(iOS)
Settings(iOS)
-
 Multi-select icon
Multi-select icon
By tapping, multiple images can be selected. After selected, images can be downloaded. -
 Card slot number
Card slot number
Used card slot is displayed for cameras equipped with two card slots.
Operating Instructions
Transferred images are displayed as “Transfer Completed”, and images have not been transferred yet are displayed as “Non-transferred.” Once swiping the screen while tapping thumbnail area, Image Sync will be synchronized with images saved in your camera.
* The icons displayed will differ depending on the model and operating system version.
* In the iOS version, depending on the OS version, a message may be displayed asking you to grant access to photos during image transfer and Camera Roll view. If access is not granted, the Camera Roll viewer function and transfer function to Camera Roll are disabled. Once set, no further messages will ask for authorization. Settings can also be changed from the smart device.
* With K-3 Mark III、GR III、GR IIIx, you may resize the image to XS before transfering to your device from single image display.
* Only JPEG image is supported for resize image transfer.
* Transfer reservation from the camera is possible on K-3 Mark III and GR III. When the Bluetooth is always connected, turn on the camera power to enable image viewing and transfer witht the Camera Image Mode in the app.
* With K-3 Mark III、GR III、GR IIIx, by setting the "Auto size" ON, the revized image will be transfered via transfer reservation.
Click here for the method used to transfer images from the GR IIIThis let you select one of still images or movies you have taken, and view it on your mobile device.
About Icons
-
 By tapping, the previous or the next image can be shown.
By tapping, the previous or the next image can be shown.
-
 By tapping, the image is resized to XS and transffered to the mobile device (K-3 Mark III only)
By tapping, the image is resized to XS and transffered to the mobile device (K-3 Mark III only)
-
 By tapping, the images can be transferred to the mobile device.
By tapping, the images can be transferred to the mobile device.
Operating Instructions
 Display the next image by flicking left or right.
Display the next image by flicking left or right.
You can pinch-in and pinch-out
 to zoom in and out of still images.
to zoom in and out of still images.
- Still images:
-
View shooting information, and enlarge the image.
- Movies:
-
Play movies.
Android: select the application to play the movie. iOS: tap to play.
* The icons displayed will differ depending on the model and operating system version.
* In the iOS version, depending on the OS version, a message may be displayed asking you to grant access to photos during image transfer and Camera Roll view. If access is not granted, the Camera Roll viewer function and transfer function to Camera Roll are disabled. Once set, no further messages will ask for authorization. Settings can also be changed from the smart device.
-
-
- PENTAX K-1 Mark II/K-1/KF/K-70/K-S2/GR III/GR IIIx PENTAX K-3 Mark III/KP WG-M2 G900SE
-
About Icons
-
 Capture Mode
Capture Mode
Switch between modes on the camera - File Format, Image storage capacity
-
 Battery level
Battery level
-
AF frame
The frame turns green when focused. When it is not focused, the frame turns red. Additionally, users can select "Auto focus only" or "Auto focus + shooting" at the position of screen touch. You can set this touch AF function at Camera Settings. -
Thumbnail of the last captured image
Switch to Camera Image Mode by tapping -
 Settings Mode (Android)
/
Settings Mode (Android)
/
 Settings mode(iOS)
Settings mode(iOS)
-
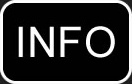 INFO button
INFO button
Enables display information to hide by tapping. -
 Live View on/off
Live View on/off
Turning Live View off enables operation on the camera. -
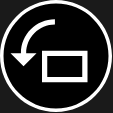 Live View Rotate button
Live View Rotate button
Able to rotate the live view screen. -
 Shutter button
Shutter button
-
 Green button
Green button
-
 Shutter Speed
Shutter Speed
Able to change shutter speed. -
 Aperture value
Aperture value
Able to change aperture value. -
 ISO Sensitivity
ISO Sensitivity
Able to change ISO sensitivity. -
 EV Compensation
EV Compensation
Able to change EV compensation. -
 White Balance
White Balance
Able to change White balance.
With the following settings, shooting from the smart device is not possible (playback is possible).
When Drive Mode is set to other than one frame
When HDMI cable is connected
* The captured images are saved to the memory card inserted in the camera.
* When using ASTROTRACER Type 1 or Type 2 with PENTA K-1 Mark II/K-1, shooting from smart device is not possible.
* When using ASTROTRACER with KF, K-70 or K-S2, shooting from smart device is not possible.
* In case of K-1 Mark II/ K-1, Live View monitor is not displayed when [Composition Adjust] of camera is ON.
* The green button is not displayed when using the GR III. Also, the INFO button is displayed as DISP button.
If you are always connected to Bluetooth, turn on the camera power to enable remote capture in the Capture Mode in the app.* In case of K-3 Mark III, GR III, GR IIIx the Live View monitor automatically rotates according to the direction of the camera during remote shooting.
* Different icons may be displayed depending on the app version and camera.
-
-
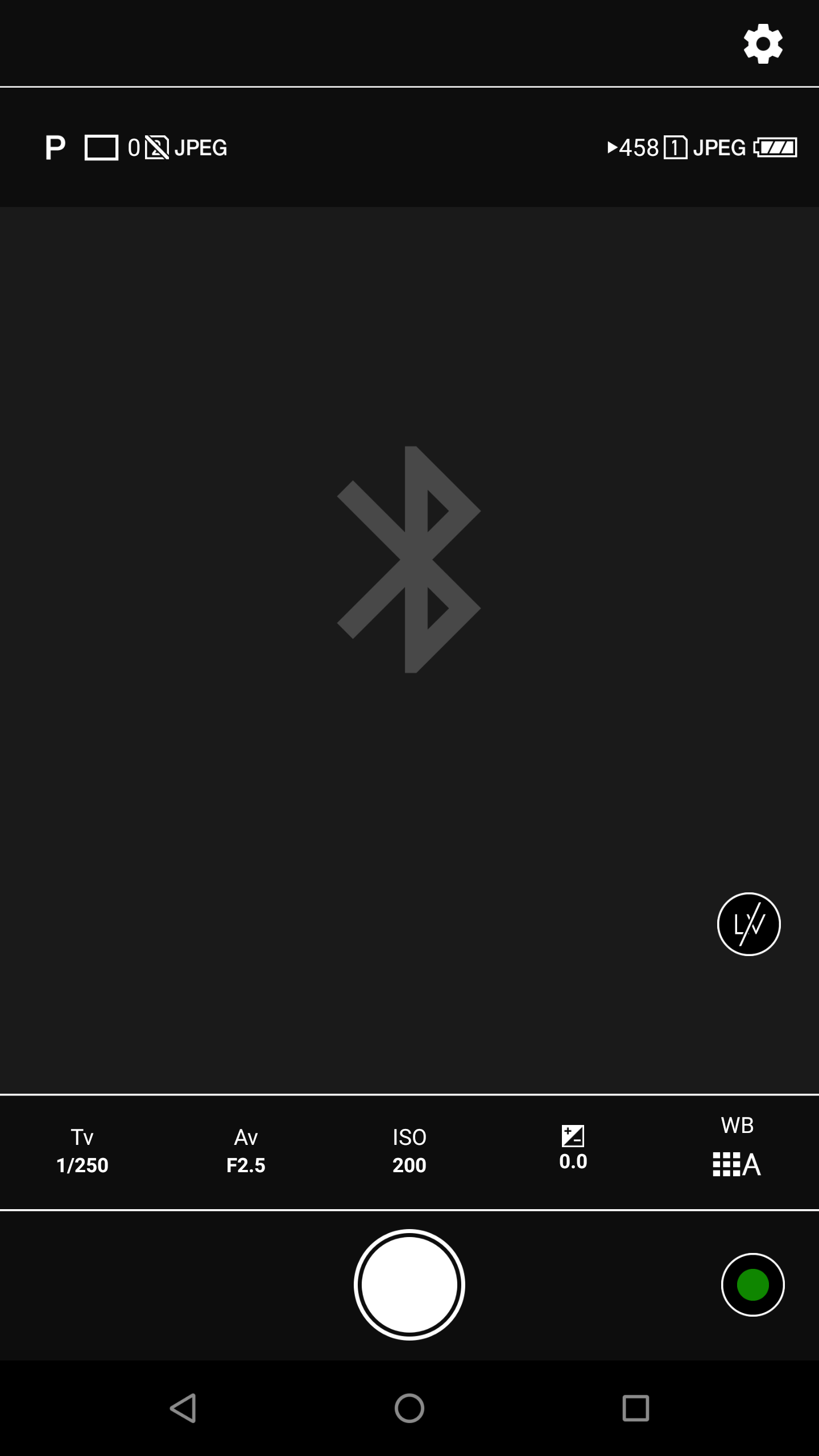
About Icons
-
 1Capture Mode
1Capture Mode
Switch between modes on the camera - File Format, Image storage capacity
-
 Battery level
Battery level
-
AF frame
The frame turns green when focused. When it is not focused, the frame turns red. Additionally, users can select "Auto focus only" or "Auto focus + shooting" at the position of screen touch. You can set this touch AF function at Camera Settings. s -
Thumbnail of the last captured image
Switch to Camera Image Mode by tapping -
 Number of Composition Adjustment steps
Number of Composition Adjustment steps
Composition Adjustment amount is displayed as number of steps. -
 Settings Mode (Android)
/
Settings Mode (Android)
/
 Settings Mode (iOS)
Settings Mode (iOS)
-
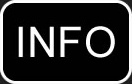 INFO button
INFO button
Enables display information to hide by tapping. -
 Live View on/off
Live View on/off
Turning Live View off enables operation on the camera. -
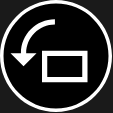 Live View Rotate button
Live View Rotate button
Able to rotate the live view screen. -
 Shutter button
Shutter button
-
 Green button
Green button
-
 Composition Adjustment icon
Composition Adjustment icon
The composition can be adjusted by tapping the icon. -
 Composition Adjustment reset icon
Composition Adjustment reset icon
The composition can be reset to the initial position by tapping the icon. -
 Shutter Speed
Shutter Speed
Able to change shutter speed. -
 Aperture value
Aperture value
Able to change aperture value. -
 ISO Sensitivity
ISO Sensitivity
Able to change ISO sensitivity. -
 EV Compensation
EV Compensation
Able to change EV compensation. -
 White Balance
White Balance
Able to change White balance.
* With KP, when the Drive Mode is set to Continuous Shooting (H) and Interval Shooting, shooting from the mobile device (communication device) is not possible.
* With K-3 Mark III, when the Drive Mode is set to Single Frame Shooting, shooting from the mobile device (communication device) is possible.
* With K-3 Mark III, when the camera is connected to bluetooth only, remote shooting is possible via bluetooth only. Live View display is not available. When the Live View is turned ON, Live View will be displayed via wireless LAN connection.
* In case of K-3 Mark III, GR III, GR IIIx the Live View monitor automatically rotates according to the direction of the camera during remote shooting.
* The captured images are saved to the memory card inserted in the camera.
* The Composition Adjustment icon and Composition Adjustment reset icon are displayed when turned the Composition adjustment ON in the camera settings mode

-
-
About Icons
-
 Capture Mode
Capture Mode
-
 Battery level
Battery level
- File Format, Available Shooting Time
-
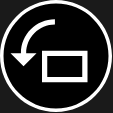 Live View Rotate button
Live View Rotate button
Able to rotate the live view screen. -
 Shutter button
Shutter button
-
 White Balance
White Balance
Enable to adjust white balance. -
 EV Compensation
EV Compensation
Enable to adjust EV compensation. -
 ISO Sensitivity
ISO Sensitivity
Enable to change ISO sensitivity.
During movie shooting, the Live View is displayed in the following recorded pixels time.
- FullHD(30fps)
- HD(30fps)
* The captured images are saved to the memory card inserted in the camera.
-
-
About Icons
- Capture Mode
- Flash Mode
- File Format, Image storage capacity
- Battery level
-
AF frame
The frame turns green when focused. When it is not focused, the frame turns red. Additionally, users can select "Auto focus only" or "Auto focus + shooting" when touching the screen at setting mode. -
Thumbnail of the last captured image
Switch to Camera Image Mode by tapping. - Settings Mode (Android)
-
Live View Rotate button
Able to rotate the live view screen. -
DISP button
Enables display information to hide by tapping. - Shutter button
-
Macro button
Change the focusing distance. -
Zoom
Able to switch between telephoto and wide angle -
ISO Sensitivity
Able to change ISO sensitivity. -
EV Compensation
Able to change EV compensation. -
White Balance
Able to change White balance.
With the following settings, shooting from the smart device is not possible (playback is possible).
When Drive Mode is set to other than one frame
When HDMI cable is connected
* The captured images are saved to the memory card inserted in the camera.
If you are always connected to Bluetooth, turn on the camera power to enable remote capture in the Capture Mode in the app.* Different icons may be displayed depending on the app version and camera.
-
About Icons
-
 Capture Mode
Capture Mode
Switch between modes on the camera - File Format, Image storage capacity
-
 Battery level
Battery level
- AF frame
-
Thumbnail of the last captured image
Switch to Camera Image Mode by tapping -
 Settings Mode (Android)
/
Settings Mode (Android)
/
 Settings mode(iOS)
Settings mode(iOS)
-
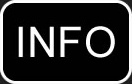 INFO button
INFO button
Enables display information to hide by tapping. -
 Live View on/off
Live View on/off
Turning Live View off enables operation on the camera. -
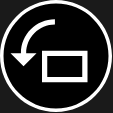 Live View Rotate button
Live View Rotate button
Able to rotate the live view screen. -
 Shutter button
Shutter button
-
 Green button
Green button
-
 Shutter Speed
Shutter Speed
Able to change shutter speed. -
 Aperture value
Aperture value
Able to change aperture value. -
 ISO Sensitivity
ISO Sensitivity
Able to change ISO sensitivity. -
 EV Compensation
EV Compensation
Able to change EV compensation. -
 White Balance
White Balance
Able to change White balance.
With the following settings, shooting from the smart device is not possible (playback is possible).
When Drive Mode is set to other than one frame
When HDMI cable is connected
* The captured images are saved to the memory card inserted in the camera.
* When using ASTROTRACER Type 1 or Type 2 with PENTA K-1 Mark II/K-1, shooting from smart device is not possible.
* When using ASTROTRACER with KF, K-70 or K-S2, shooting from smart device is not possible.
* In case of K-1 Mark II/ K-1, Live View monitor is not displayed when [Composition Adjust] of camera is ON.
* The green button is not displayed when using the GR III. Also, the INFO button is displayed as DISP button.
If you are always connected to Bluetooth, turn on the camera power to enable remote capture in the Capture Mode in the app.* In case of K-3 Mark III, GR III, GR IIIx the Live View monitor automatically rotates according to the direction of the camera during remote shooting.
* Different icons may be displayed depending on the app version and camera.
-
-
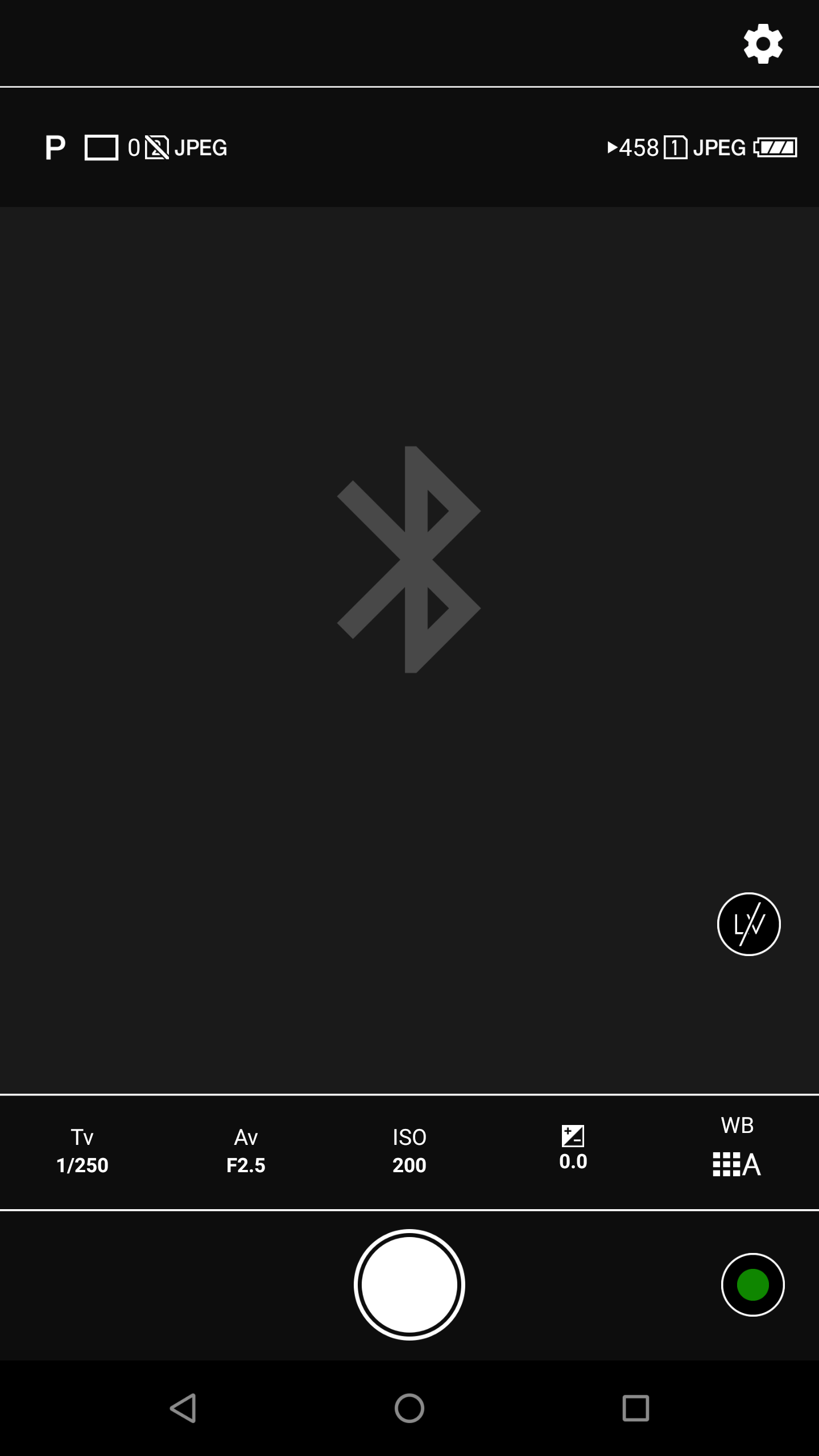
About Icons
-
 1Capture Mode
1Capture Mode
Switch between modes on the camera - File Format, Image storage capacity
-
 Battery level
Battery level
- AF frame
-
Thumbnail of the last captured image
Switch to Camera Image Mode by tapping -
 Number of Composition Adjustment steps
Number of Composition Adjustment steps
Composition Adjustment amount is displayed as number of steps. -
 Settings Mode (Android)
/
Settings Mode (Android)
/
 Settings Mode (iOS)
Settings Mode (iOS)
-
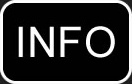 INFO button
INFO button
Enables display information to hide by tapping. -
 Live View on/off
Live View on/off
Turning Live View off enables operation on the camera. -
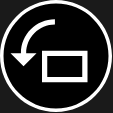 Live View Rotate button
Live View Rotate button
Able to rotate the live view screen. -
 Shutter button
Shutter button
-
 Green button
Green button
-
 Composition Adjustment icon
Composition Adjustment icon
The composition can be adjusted by tapping the icon. -
 Composition Adjustment reset icon
Composition Adjustment reset icon
The composition can be reset to the initial position by tapping the icon. -
 Shutter Speed
Shutter Speed
Able to change shutter speed. -
 Aperture value
Aperture value
Able to change aperture value. -
 ISO Sensitivity
ISO Sensitivity
Able to change ISO sensitivity. -
 EV Compensation
EV Compensation
Able to change EV compensation. -
 White Balance
White Balance
Able to change White balance.
* With KP, when the Drive Mode is set to Continuous Shooting (H) and Interval Shooting, shooting from the mobile device (communication device) is not possible.
* With K-3 Mark III, when the Drive Mode is set to Single Frame Shooting, shooting from the mobile device (communication device) is possible.
* With K-3 Mark III, when the camera is connected to bluetooth only, remote shooting is possible via bluetooth only. Live View display is not available. When the Live View is turned ON, Live View will be displayed via wireless LAN connection.
* In case of K-3 Mark III, GR III, GR IIIx the Live View monitor automatically rotates according to the direction of the camera during remote shooting.
* The captured images are saved to the memory card inserted in the camera.
* The Composition Adjustment icon and Composition Adjustment reset icon are displayed when turned the Composition adjustment ON in the camera settings mode

-
-
About Icons
-
 Capture Mode
Capture Mode
-
 Battery level
Battery level
- File Format, Available Shooting Time
-
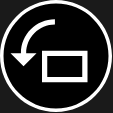 Live View Rotate button
Live View Rotate button
Able to rotate the live view screen. -
 Shutter button
Shutter button
-
 White Balance
White Balance
Enable to adjust white balance. -
 EV Compensation
EV Compensation
Enable to adjust EV compensation. -
 ISO Sensitivity
ISO Sensitivity
Enable to change ISO sensitivity.
During movie shooting, the Live View is displayed in the following recorded pixels time.
- FullHD(30fps)
- HD(30fps)
* The captured images are saved to the memory card inserted in the camera.
-
-
About Icons
- Capture Mode
- Flash Mode
- File Format, Image storage capacity
- Battery level
-
AF frame
The frame turns green when focused. When it is not focused, the frame turns red. Additionally, users can select "Auto focus only" or "Auto focus + shooting" when touching the screen at setting mode. -
Thumbnail of the last captured image
Switch to Camera Image Mode by tapping. - Settings Mode (Android)
-
Live View Rotate button
Able to rotate the live view screen. -
DISP button
Enables display information to hide by tapping. - Shutter button
-
Macro button
Change the focusing distance. -
Zoom
Able to switch between telephoto and wide angle -
ISO Sensitivity
Able to change ISO sensitivity. -
EV Compensation
Able to change EV compensation. -
White Balance
Able to change White balance.
With the following settings, shooting from the smart device is not possible (playback is possible).
When Drive Mode is set to other than one frame
When HDMI cable is connected*The captured images are saved to the memory card inserted in the camera.
If you are always connected to Bluetooth, turn on the camera power to enable remote capture in the Capture Mode in the app.*Different icons may be displayed depending on the app version and camera.
-
Change settings of App and Capture mode.
General Settings
< General Settings >
-
Camera Power Off
Turn off the power of the camera from the app. -
Record Location Information
Sends the location information on the mobile device to the camera. -
Automatic Bluetooth connection
When the app is launched, it will automatically connect with the previously connected camera via bluetooth. -
Background location information transmission
Set the background sync time. -
Synchronize Date and Time
Enables the date and time on the camera to synchronize with the date and time on the mobile device. -
Auto date/time synchronization
Automatically synchronizes the date and time when the camera is connected. - Classify images resized on transfer as "Transferred"
-
Auto Resize
Set to resize the transer reservation image. -
Display the Raw image
Able to switch display or non-display Raw image at Camera image. -
Display the Movie
Able to switch display or non-display Movie at Camera image. -
Connection
Display connection status. Can connect to your camera from here. (Android only) -
Wireless LAN Setting for camera
Enables settings for the wireless LAN to be turned on and off while connected with Bluetooth. - *① is the function only available on GR II, and GR III, GR IIIx.
It will not be displayed with unsupported cameras.
*②, ③, ⑥ is the function only available on K-3 Mark III, and GR III、GR IIIx
It will not be displayed with unsupported cameras.
* When the mobile device is in sleep or lock mode, the location information transmission will not be sent to the camera.
* When the app is in background, the frequency of location information transmission will decrease.
* The two card-slot equipped camera can be selected which slot should use.
* When using with GR III, Drive Mode becomes Self-timer and you can change the Self-timer settings.
* Bulb timer and Time settings in M Mode are enabled for the GR III.
* Flash mode setting is possible with G900SE.
Camera Settings
<Camera Settings>
-
Touch AF
Sets whether to perform only autofocus or perform shooting after autofocus when tapping the Live View image. -
Grid Style
Set the grid display, ON or OFF. Set the grid style. -
Grid Color
Set the grid coloring -
File Format
Change the camera file format and movie/still image’s recording size settings. -
JPEG Recorded Pixels
Set the recording size of JPEG. -
Memory Card Options
Set the recoded type of the Card Slot (K-3 Mark III only) -
Card Slot Sequence
Set the recording card slot when the recorded type is sequence (K-3 Mark III only) -
Timer/Remote Control
Set the camera timer and remote control setting (K-3 Mark III only) - Composition Adjustment
-
* The two card-slot equipped camera can be selected which slot should use.
* When using with GR III、GR IIIx, Drive Mode becomes Self-timer and you can change the Self-timer settings.
* Bulb timer and Time settings in M Mode are enabled for the GR III、GR IIIx.
* Flash mode setting is possible with G900SE.
Camera memo information can be transferred to G900SE.
To transfer the camera memo information, create the information before hand and save the file in the folder under Image Sync app. Saved camera memo information will be transferred to G900SE.*Image Sync folder will be created when installing ImageSync.
-
Camera Power Off