コンパクトデジタルカメラ/Optio W30

ペンタックスデジタルカメラ Optio W30 の「よくある質問」とその「回答」をご紹介いたします。
よくある質問 TOP5
- 水中で使用する際の注意点は何ですか? また、カメラの手入れ方法について教えてください。
- 対応言語は何がありますか?
- 充電式リチウムイオンバッテリーの撮影枚数、再生時間、動画撮影、音声記録はどれ位ですか?
- 初期設定に失敗しました。設定方法を教えてください。
- リモコン撮影できますか?
防水・防塵機能について
- 水中で使用する際の注意点は何ですか? また、カメラの手入れ方法について教えてください。
- 砂浜で使えますか?
- お風呂や温泉で使えますか?
- JIS保護等級5級(IP58)の防塵性能とは具体的にどのような性能ですか?
- 防水タイプのSD(SDHC)メモリーカードを使わなくてはいけませんか?
- もっと深いところで使える防水ケース(水中ハウジング)はありますか?
仕様・バッテリー関連・記録媒体
- 対応言語は何がありますか?
- 付属品は何がありますか?
- 別売りアクセサリーはどんなものがありますか?
- 記録媒体は何ですか?
- SDメモリーカード/SDHCメモリーカードは付属していますか?
- 動作確認済みのSDメモリーカード/SDHCメモリーカードは何がありますか?
- SDメモリーカード(または、SDHCメモリーカード)を使う上での注意点は何かありますか?
- SDメモリーカード(または、SDHCメモリーカード)の容量別の静止画撮影可能枚数、動画撮影時間、音声録音時間はそれぞれどの位ですか?
- 使用バッテリーは何ですか?
- バッテリーを取り出したとき、設定された日付はどのくらい保持しますか。また内蔵時計は動いているのですか?
- 充電式リチウムイオンバッテリーの撮影枚数、再生時間、動画撮影、音声記録はどれ位ですか?
- ACアダプターはありますか?
撮影・再生関連
- 起動時間は何秒ですか?
- レリーズタイムラグはどのくらいですか?
- 連続撮影での撮影間隔はどのくらいですか?
- リモコン撮影できますか?
- マニュアルでピントあわせはできますか?
- マニュアルで露出設定できますか?
- ノイズリダクション機能はありますか?
- 水中でもオートフォーカス撮影やストロボ撮影はできますか?
- 水中で動画撮影中に音声は入りますか?
- 静止画にも音声は録音できますか?
- ストロボモード ソフトとはなんですか?
- 動画の記録方式は何ですか?また動画は毎秒何フレームで記録されますか?
- インターバル動画とは何ですか?
パソコン接続・ソフトウェア関連
付属アプリケーションソフトウェア関連
こんなときは?
- 初期設定に失敗しました。設定方法を教えてください。
- SD(SDHC)メモリーカードのフォーマットをしたいのですが?
- 内蔵メモリーのデータをSD(SDHC)メモリーカードにコピーできますか?
- 感度設定でオート調整範囲の変更をしたいのですが?
- 起動音、シャッター音、操作音を変えたいのですが?
- 電源を入れると最初に音が出ますが出なくすることができますか?
- 液晶モニターに何も表示しません。
- 動画撮影時のピント合わせはどうすればいいのですか?
- 動画撮影中にオートフォーカス(AF)はできますか?
- 動画撮影中にズーム操作はできますか?
- 液晶モニターが暗くなるのですが?
- 液晶モニターに鍵マークが出て操作が出来ません。
- ピントがあいません。
- シャッターが切れません。
- ストロボが発光しません。
- 写真の写りが暗すぎます。
- 画像が記録できません。
- テレビで画像を見たいのですが?
- テレビに接続したら、液晶モニターに画像が出なくなりました。
- 突然操作ができなくなりました。
- 液晶モニターのバックライトをオフにする場合はどんなときですか?
- 画像に日付を入れて印刷する方法を教えてください。
- PictBridge(ピクトブリッジ)対応プリンターにUSBケーブルでカメラをつないだのに印刷できません。
- PictBridge(ピクトブリッジ)接続時に、カメラ側で設定したとおりに印刷できません。
- PictBridge(ピクトブリッジ)接続時に、カメラ側で用紙サイズ設定したいのですが?
- カメラをUSB接続でつなぎましたが、パソコンで認識されません。
- パソコンからカメラを取外す方法を教えてください。
- パソコンに取り込んだ画像データをカメラに戻したのですが、カメラで再生できません。
- ACDSeeをインストール中に、「Showtimeの必要条件を満たしていません。」と表示され、ボタンをクリックしたらインターネットに接続開始しました。
- Macintoshパソコンで付属ソフトウェアのインストール時にエラー ”CarbonLib-xxxxx-が見つからない・・・・・・”と表示しますがどうしたらいいですか?
- 付属の保証書は海外でも有効ですか?
- 使用説明書をなくしてしまいましたが、もう一度入手できますか?
防水・防塵機能について
- 水中で使用する際の注意点は何ですか? また、カメラの手入れ方法について教えてください。
- 【ご使用前の注意点】
- このカメラは、防水性能を高めるために、レンズ正面に保護ガラスを配置しています。保護ガラスが汚れていたり、水滴が付いていると撮影した画像に影響を与えますので、保護ガラスは常にきれいな状態を保つようにしてください。
- バッテリー/カードカバー、端子カバーの防水パッキンとその接触面にゴミ、砂等の異物が付着していないこと。ヒビ、キズ等がないことを確認してください。
- バッテリー/カードカバー、端子カバーのロックがしっかり閉じていることを確認してください。

- バッテリー/カードカバー、端子カバーがしっかりと閉じていることを確認してください。
- プール・海への入水時や強い水しぶきがかかるなど、カメラに強い水圧がかからないように注意してください。
- カメラの使用可能温度範囲は0℃~40℃です。急激な温度変化(炎天下からプールへなど)によりカメラ内部に結露が生じ、故障の原因につながるおそれがあります。
【ご使用中の注意点】- 水中・海中いずれも水深 3メートル連続120分までの撮影が可能です。 120分使用した後は、マイク、スピーカー部の特殊シートの撥水性を確保するために、5分~10分程度、時間を空けていただく事ことをおすすめします。
- 水中ではバッテリー/カードカバー、端子カバーの開け閉めをしないでください。
- 海上や海辺でのバッテリー/カードカバー、端子カバーの開閉はなるべく避けてください。
【ご使用後の注意点(カメラの手入れ方法)】- 水中で使用後は、カメラに付いた水滴や汚れを糸くずなどの出ない乾いた布できれいに拭き取ってください。
- 海中で使用後は、電源が切れていること、バッテリー/カードカバー、端子カバーが確実に閉まっていることを確認の上、底の浅い洗面器などに真水をためて、20分程度カメラをつけ置き洗いし、水滴は速やかに乾いた布できれいに拭き取ってください。
- 液体がかかったとき、そのまま乾燥させると防水機能を損なうおそれがあります。 カメラの電源が切れていること、バッテリー/カードカバー、端子カバーが確実に閉まっていることを確認の上、底の浅い洗面器などに真水をためて、2~3分程度カメラをつけ置き洗いし、水滴は速やかに乾いた布できれいに拭き取ってください。
- 日焼け止めクリームやサンオイルが付着したとき、変色の原因となりますので速やかにぬるま湯で洗い流してください。水滴は速やかに乾いた布できれいに拭き取ってください。
- バッテリーやSD(SDHC)メモリーカードを交換する際は、完全に乾いてから、ぬれたり汚れたりしやすい場所を避け、濡れた手をよく拭いてから行ってください。
- 石けん水・中性洗剤・アルコールなどでの洗浄は防水効果を損ないますので避けてください。
- 防水パッキンやパッキンのあたる面にゴミや砂がついたときは、よく拭き取ってからご使用ください。また、パッキンやパッキンのあたる面にキズや凹みがある、パッキンがはがれるなどすると防水機能が損なわれます。このようなときは当社のサービス窓口にご相談ください。
- カメラの防水性能を維持するために、一年に一度は防水機能の点検・防水パッキンの交換をお薦めします。パッキンの交換については当社のサービス窓口にご相談ください。
- 電池など本製品の付属品には防水機能はありません。濡らさないように気をつけください。
- 砂浜で使えますか?
-
下記の注意点に十分留意の上、御使用ください。
- 浜辺などでカメラを砂の上に置いたままにすると、カメラの使用可能温度範囲(0℃~40℃)を超え たり、スピーカーやマイクに砂が詰まることがありますので気をつけてください。
- 必ずバッテリー/カードカバーが確実にロックされていることを確認してください。 また、バッテリー/カードカバーの開閉はなるべく避けてください。
- 防水パッキンやパッキンのあたる面にゴミや砂がついたときは、よく拭き取ってください。
- JIS保護等級5級(IP58)の防塵性能とは具体的にどのような性能ですか?
- JIS C0920に規定された条件で評価を行っています。砂漠の砂塵よりも細かいタルク粉が内部に進入しないことを基準に確認しております。
仕様・バッテリー関連・記録媒体
- 対応言語は何がありますか?
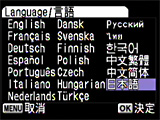 設定により下記の言語を選択する事が出来ます。
設定により下記の言語を選択する事が出来ます。
・英語 ・デンマーク語 ・ロシア語
・フランス語 ・スウェーデン語 ・タイ語
・ドイツ語 ・フィンランド語 ・韓国語
・スペイン語 ・ポーランド語 ・中国語(繁体字)
・ポルトガル語 ・チェコ語 ・中国語(簡体字)
・イタリア語 ・ハンガリー語・日本語
・オランダ語 ・トルコ語
- 付属品は何がありますか?
- ・ストラップ O-ST20 *
・ソフトウェアCD-ROM S-SW63
・USBケーブル I-USB7 *
・AVケーブル I-AVC7*
・充電式リチウムイオンバッテリー D-LI63 *
・バッテリー充電器 D-BC63
・バッテリー充電器用ACコード D-C024J
・使用説明書
・PC接続ガイド
・簡単ガイド
・保証書
※カメラケース、SD(SDHC)メモリーカードは付属しておりません。
※*の付属品は、単品での購入も出来ます。写真などはこちらをご覧ください。
- 別売りアクセサリーはどんなものがありますか?
- 別売りアクセサリーは以下のものをご用意しています。
・カメラケース O-CC48
・ストラップ O-ST24 [本革を使用したレザーストラップ]
・ストラップ O-ST8 [シルバーに輝くチェーンストラップ]
・ストラップ O-ST30 [防水加工を施しており、水中でもお使いになれます]
・ACアダプターキット K-AC63J
・バッテリー充電器キット K-BC63J
※写真などはこちらをご覧ください。
- 動作確認済みのSD(SDHC)メモリーカードは何がありますか?
-
下記メーカーのSD(SDHC)メモリーカードは動作確認をしています。
2008年8月現在パナソニック ・SDメモリーカード 容量:128MB~2GB
・SDHCメモリーカード 容量:4GB~16GB東 芝 ・SDメモリーカード 容量:128MB~2GB
・SDHCメモリーカード 容量:4GB~16GBサンディスク ・SDメモリーカード 容量:128MB~2GB
・SDHCメモリーカード 容量:4GB~16GB
※動画撮影の場合、Class6以上で、最大書き込み速度10MB/秒以上を保証しているSD(SDHC)メモリーカードをお使いいただくことで撮影が途中で止まることなく撮影できます。(1ファイルサイズの最大は2GBまで)
※静止画撮影の場合、Class6以上で、最大書き込み速度10MB/秒以上を保証しているSD(SDHC)メモリーカードをお使いいただいても連写速度等のあきらかな向上はありません。
※「動作確認」とは弊社が動作の確認を行い、お客様への便宜を図っているもので当社がお客様に保証をするものではありません。
- SD(SDHC)メモリーカードを使う上での注意点は何かありますか?
- 下記の点にご注意ください。
- 未使用または他のカメラやパソコンなどOptio W30以外の機器で使用したSD(SDHC)メモリーカードは、必ず Optio W30でフォーマットしてからご使用ください。プロテクトした画像も含めすべてのデータが消去され ますのでご注意ください。
- SD(SDHC)メモリーカードのフォーマット中には絶対にカードを取り出さないでください。破損して使用できなくなる場合があります。
- データ記録中や画像・音声の再生中、またはUSBケーブルでパソコンと接続中のときにはSD(SDHC)メモリーカードを取り出す、電源を切るなどしないでください。
- SD(SDHC)メモリーカードを曲げる、強い衝撃を与えるなどや、水にぬらす、高温の場所に放置するなどの行為はしないでください。また、静電気や電気ノイズの発生しやすい場所での使用や保管は避けてください。
- 長期間使用しない場合やSD(SDHC)メモリーカードが破損した場合には、保存したデータが読み出せなくなることがあります。必要なデータは定期的にバックアップを取ることをおすすめします。
- 一部の書込み速度の遅いSD(SDHC)メモリーカードでは、カードに空き容量があっても動画撮影途中で撮影が終了したり、撮影、再生時に動作が遅くなる場合があります。
- SD(SDHC)メモリーカードの容量別の静止画撮影可能枚数、動画撮影時間、音声録音時間はそれぞれどの位ですか?
- 撮影条件 や被写体によって異なりますが 撮影可能枚数、動画の連続撮影時間およびボイスレコーダーモードでの音声録音時間の目安はこちら。
- バッテリーを取り出したとき、設定された日付はどのくらい保持しますか。また内蔵時計は動いているのですか?
- カメラに充電済みバッテリーをセットして1日以上経過した後にバッテリーを取り出した場合で、約1日は保持されています。保持されている間、内蔵時計は機能しています。
- 充電式リチウムイオンバッテリーの撮影枚数、再生時間、動画撮影、音声記録はどれ位ですか?
- 静止画撮影枚数………………………約210枚
静止画再生時間………………………約240分(約4時間)
動画撮影時間…………………………約80分(約1時間20分)
音声記録時間…………………………約240分(約4時間)
最大充電時間…………………………約120分(約2時間)
静止画撮影枚数は、CIPA規格に準じた条件で測定しています。
(23℃・液晶モニター点灯・ストロボ使用率50%:CIPA規格抜粋)
※使用環境の温度が下がるとバッテリー性能が低下して撮影枚数目安まで撮影できない場合があります。
※CIPA規格とは「カメラ映像機器工業会」で制定された規格です。
静止画再生時間、動画撮影時間、音声記録時間については、当社の測定条件によります。
- ACアダプターはありますか?
- 別売りでACアダプターキット(K-AC63J )があります。
液晶モニターを長時間ご使用になるときや、パソコンと接続する場合におすすめします。
※ただし、ACアダプターでカメラに入れたバッテリーは充電できません。
撮影・再生関連
- 連続撮影での撮影間隔はどのくらいですか?
- 記録メディアへの書き込み速度、記録画素数、画質設定、撮影状況により異なりますが、初期設定における目安の連続撮影間隔は、連続撮影モードで約1.2秒/コマになります。
- 静止画にも音声は録音できますか?
- 撮影後に空きメモリー容量いっぱいまで、ボイスメモをつけることができます。また、撮影時にピクチャーボイス機能を使用すると、シャッターボタンを押した前後10秒間が録音されます。
- ストロボモード ソフトとはなんですか?
- 近距離の撮影時に通常のストロボ光では明るくなりすぎる場合があります。 その際、このモードを選択するとストロボの光量を下げて、明るくなりすぎないように制御します。
- 動画の記録方式は何ですか?また動画は毎秒何フレームで記録されますか?
- 記録方式はMOV( Quick Time Motion JPEG準拠 )です。
※約30fps(フレーム/秒)、あるいは約15fpsが選択できます。
画質:★★★、★★、★から選択できます。
パソコン接続・ソフトウェア関連
- USB接続に対応するシステム環境は何ですか?
- 【Windows】
USBポートを標準装備し、Windows 2000/ME/XP/Vista が工場出荷時にインストールされていて、最新のバージョンへアップデートされていることが必要です。
※Windows95/NT4.0 ではUSBをサポートしていないためUSB接続はできません。
※Windows98/98SEは本製品ではUSB接続はできません。
※推奨環境のすべてのパソコンについて動作を保証するものではありません。上記動作環境のパソコンでも、設定状態やインストールされているソフトウェアによっては、正しく動作しない場合があります。
【Macintosh】
USBポートを標準装備し、 MacOS 9.2 および Mac OS X(10.1、10.2、10.3)がプリインストールされていて、最新のバージョンにアップデートされているMacintoshモデルです。MacOS 9.2 および MacOS X(10.1)以降 では OSに標準添付のUSBドライバで認識されます。。
付属アプリケーションソフトウェア関連
- 付属のアプリケーションソフトウェアは何ですか?
- 同梱のCD-ROM S-SW63には、次のソフトウェアが収録されています。
Windows
・ACDSee for PENTAX2.0(画像閲覧、編集用ソフト)
・ACD FotoSlate3.0 (画像レイアウトソフト)
・ACD Showtime! for PENTAX(動画編集用ソフト)
・Quick Time 7(Windows 2000/XP用)
・DirectX 9.0
Macintosh
・ACDSee for PENTAX(画像閲覧ソフト)
- ソフトウェアの対応している言語は何ですか?
- Windows
【ACDSee for PENTAX 2.0、ACD FotoSlate3.0】
英語・フランス語・ドイツ語・スペイン語・イタリア語・ロシア語・韓国語・中国語(繁体字)・中国語(簡体字)・日本語です。
【ACD Showtime! for PENTAX】
英語・フランス語・ドイツ語・スペイン語・イタリア語・日本語です。
Macintosh
【ACDSee for PENTAX】
英語・フランス語・ドイツ語・スペイン語・イタリア語・日本語です。
こんなときは?
- 初期設定に失敗しました。設定方法を教えてください。
- 初期設定画面は最初に一度だけ表示されます。設定を間違えた場合はそれぞれ個別に設定する必要があります 。
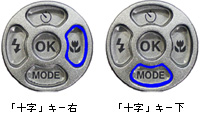
▼言語設定(表示が英語などの外国語から日本語に修正の場合)
1. 電源を入れます。撮影モードで液晶表示が出ます。
2.「MENU」ボタンを押す。
3.「十字」キーを右に1回押してSetting画面(英語の場合)にする。
4.「十字」キーを下に6回押して「Language/言語」を選択する。
5.「十字」キーを右に1回押して「Language/言語」画面を表示させる。
6.「十字」キーにて、希望する言語を選択する。
7.「OK」ボタンを押す。(言語設定が確定しました。)
8.「OK」ボタンを押す。(撮影モードに戻ります。)
Set-Upメニュー 日本語を選択 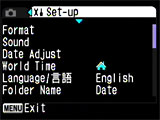


▼日時設定
 1. 電源を入れます。撮影モードで液晶表示が出ます。
1. 電源を入れます。撮影モードで液晶表示が出ます。
2.「MENU」ボタンを押す。
3.「十字」キーを右に1回押して設定(日本語の場合)にする。
4.「十字」キーを下に3回押して「日時設定」を選択する。
5.「十字」キーを右に1回押して「日時設定」画面を表示させる。
6.「十字」キーを右に1回押して表示スタイルを選択して、「十字」キーの上下で表示スタイルを選択する。(「年/月/日」、「日/月/年」、「月/日/年」)
7.「十字」キーを右に1回押して12h(12時間表示)と24h(24時間表示)のいずれかを「十字」キー(上/下)を押して選択して「OK」ボタンを押す。
8.「十字」キーを下に1回押して「日付」に合わせ、「十字」キーを右に1回押して、(5)で選択した年/月/日の最初の項目を「十字」キーの上下キーで設定し、「十字」キーを右に1回押して次の項目を設定し、さらに同様に最後の項目の設定を行う。年/月/日の設定が終わったら「OK」ボタンを押す。
9.「十字」キーを下に1回押して、「時刻」に合わせ、「十字」キーを右に1回押して、「十字」キー上下で時刻を合わせる。
※このとき(6)で12hを選択しているとAM、PMも自動的に切り替わりますのでAM、PM合わせる際にはAM、PMもご注意ください。
10.時刻を合わせたら、「十字」キーを右に1回押して、「分」を十字キーの上下で合わせる。
11.すべて合わせ終わったら、「OK」ボタンを押す。(日時が設定されました。)
12.「OK」ボタンを2回押す。(撮影モードに戻ります。) 字」キーを右に1回押して、次に下に1回押して「日付」を選択します。
▼ テレビ出力設定
 1.電源を入れる。(撮影モード)
1.電源を入れる。(撮影モード)
2.「MENU」ボタンを押す。
3.「十字」キーを右に1回押して設定(日本語の場合)にする。
4.「十字」キーを下に9回「設定」メニューの「ビデオ出力」を選択する。
5.「十字」キーを右に1回押して[NTSC]に合わせて選択する。
6.「OK」ボタンを押す。
- SD(SDHC)メモリーカードのフォーマットをしたいのですが?
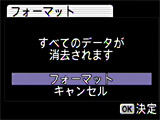 フォーマット方法は以下のとおりです。
フォーマット方法は以下のとおりです。
1.電源を入れる。(撮影モード)
2.「MENU」ボタンを押す。
3.十字キー(右)を1回押して「設定」メニューを表示する。
4.十字キー(下)を1回押して「フォーマット」を選択する。
5.十字キー(右)を1回押して「フォーマット」画面を表示させる。
6.十字キー(上)を1回押して「フォーマット」を選択する。
7.「OK」ボタンを押す。(フォーマットが開始されます。)
- 内蔵メモリーのデータをSD(SDHC)メモリーカードにコピーできますか?
- できます。
下記の手順です。コピー方法は次のとおりです。
1.電源を入れる。(撮影モード)
2.「再生」ボタンを押す(再生モード)
3.「MODE」ボタンを押す。(再生モードパレット表示)
3.「十字」キー(右)を3回押して「画像/音声コピー」を選択する。
4.「OK」ボタンを押して「画像/音声コピー」画面を表示させる。
5.「十字」キー(上)を2回押して「 」を選択する。
」を選択する。
6.「OK」ボタンを押す。(すべてのファイルがSD(SDHC)メモリーカードにコピーされます。)
※コピーが終了するとコピー選択の画面に戻ります。
※シャッターボタンを半押しすると撮影モードに戻ります。
モードパレットを表示 画像音声コピー方法を選択 


- 感度設定でオート調整範囲の変更をしたいのですが?
- 撮影メニューから「感度」からオートを選択して「十字」キー(右)を押すと「感度AUTO調整範囲」の画面に切り替わります。6個の調整範囲から選択できます。(初期設定はISO 64-400)



- 起動音、シャッター音、操作音を変えたいのですが?
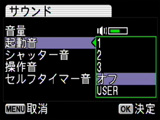 できます。
できます。
設定の「サウンド」を選択して起動音、シャッター音、操作音の各項目について3種類「1」、「2」、「3」を選択する事ができます。また、「USER」を選択した場合、本製品で音声録音した音声ファイルから冒頭2秒間を使用することができます。
- 動画撮影時のピント合わせはどうすればいいのですか?
 初期設定ではパンフォーカス(PF)になります。
初期設定ではパンフォーカス(PF)になります。
設定変更でオートフォーカス(AF)・マクロ・遠景・マニュアルフォーカス(MF)などを選択する事ができます。
ただし、パンフォーカス(PF)、遠景以外を選択した場合、撮影環境によってはピント合わせ時の作動音が音声録音に入ることがあります。
- 動画撮影中にオートフォーカス(AF)はできますか?
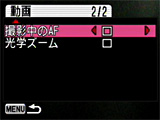 初期設定ではデジタルズームが設定変更でAFを働かせることができます。
初期設定ではデジタルズームが設定変更でAFを働かせることができます。
ただし、オートフォーカス(AF)の駆動音が音声録音に入ることがあります。
音声よりも画質を優先する場合にお使いください。
・撮影中のAFを使用するに設定する。
1.電源を入れる。(撮影モード)
2.「MENU」ボタンを押す。
3.十字キー(下)を8回押して「動画」を選択する。
4.十字キー(右)を1回押して「動画」画面を表示させる。
5.十字キー(下)を6回押して「撮影中のAF □ 」を選択する。
6.十字キー(左右)を押してチェックを入れる。
7.「OK」ボタンを2回押す。(撮影モード)
- 動画撮影中にズーム操作はできますか?
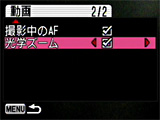 初期設定ではデジタルズームが使用できます。
初期設定ではデジタルズームが使用できます。
設定変更で光学ズームを選択する事ができます。
ただし、光学ズームを選択した場合、ズーム作動音が音声録音に入ることがあります。
音声よりも画質を優先する場合にお使いください。
・動画時、光学ズームを使用するに設定する。
1.電源を入れる。(撮影モード)
2.「MENU」ボタンを押す。
3.十字キー(下)を8回押して「動画」を選択する。
4.十字キー(右)を1回押して「動画」画面を表示させる。
5.十字キー(下)を7回押して「光学ズーム □ 」を選択する。
6.十字キー(左右)を押してチェックを入れる。
7.「OK」ボタンを2回押す。(撮影モード)
- 液晶モニターが暗くなるのですが?
 エコモードが作動しています。
エコモードが作動しています。
一定時間操作しないときに、明るさを自動的に暗くすることでバッテリーの消耗を軽減しています。
設定変更ができます。「2分」、「1分」、「30秒」、「15秒」、「5秒」、「設定なし」
※初期設定は「5秒」です。
※動画撮影時、再生時、パソコン/プリンター接続時、ACアダプター接続時はエコモードになりません。
- 液晶モニターに鍵マークが出て操作が出来ません。
 グリーンモードの設定になっています。
グリーンモードの設定になっています。
グリーンモードは、カメラおまかせ設定のために「MENU」ボタン、「MODE」ボタン、「OK」ボタンの操作が無効になり、無効な操作部材を触るとカギのマークを表示します。これらの操作を有効にする場合は「グリーン」ボタンを押してグリーンモード以外の撮影モードでご使用ください。
- ピントがあいません。
- 次の項目をご確認ください。
- オートフォーカスの苦手な被写体を撮影しようとしている。
コントラストの低いもの(青空や白壁など)、暗いもの、細かい模様のもの、早く動いているもの、窓やネット越しの風景などはオートフォーカスの苦手な被写体です。いったん撮りたいものと同じ距離にあるピントの合いやすいものにピントを固定(シャッターボタン半押し)したまま、撮りたい構図に変えてシャッターを切ります。あるいはマニュアルフォーカスを使用してください。
- AFエリアに被写体が入っていない。
液晶モニター中央の〔 〕(AFエリア)にピントを合わせたい被写体を入れてください。撮りたい被写体が、AFエリアに無い場合は、いったん撮りたい被写体をAFエリアに入れて、ピントを固定(シャッターボタン半押し)したまま、撮影したい構図に変えてシャッターを切ります。
- AFエリアに被写体が入っていない
AFエリア内に写したいものを入れシャッターボタン半押してAFエリアが緑色に変わったのを確認して シャッターを切ります。
- 被写体が近すぎる
フォーカスモードをマクロにセットしてください
- フォーカスモードがマクロになっている。
フォーカスモードがマクロにセットされているときは、通常の撮影域にはピントが合いません。
- オートフォーカスの苦手な被写体を撮影しようとしている。
- シャッターが切れません。
- ストロボが充電中(ストロボアイコンが点滅)の場合、シャッターは切れません。
- 充電完了までお待ちください。
- データ保存中の場合、シャッターは切れません。
保存が終了するまでお待ちください。
- フォーカスモードがマクロで、ピントが合っていないとシャッターは切れません。
ピント合わせをやり直してください。
- 充電完了までお待ちください。
- ストロボが発光しません。
- 次の項目をご確認ください。
- ストロボの発光方法が発光禁止になっている。
オートまたは強制発光モードに設定してください。
- フォーカスモードが遠景、あるいは、撮影モードが動画、花火、または、ドライブモードが連続撮影、高速連写に設定されている場合、ストロボは発光禁止になります。
- ストロボの発光方法が発光禁止になっている。
- 写真の写りが暗すぎます。
- 次の項目をご確認ください。
- 暗い場所で被写体までの距離が遠い。
被写体までの距離が遠すぎるとストロボの光が届かず撮影した画像が暗くなります。
ストロボの光が届く範囲で撮影してください。
・ワイド端:約0.2m~約3.6m(ISO感度オートにおいて)
・テレ端:約0.5m~約3.0m(ISO感度オートにおいて)
- 背景が暗い。
夜景など暗い背景で人物の写真を撮ると、人物は適正露出でも背景まではストロボの光がとどきませんので暗くなってしまうことがあります。夜景モードにセットして撮影すると、人物も夜景もきれいに撮ることができます。
- 暗い場所で被写体までの距離が遠い。
- 画像が記録できません。
-
次の項目をご確認ください。
- 「カードの空き容量がありません」のメッセージが出る。
SD(SDHC)メモリーカードに容量いっぱいの画像が保存されていて、これ以上画像を保存できません。新しいSD(SDHC)メモリーカードをセットするか、不要な画像を消去(削除)してください。画質または記録サイズを変えると保存できる可能性があります
- 「カードが異常です」のメッセージが出る。
SD(SDHC)メモリーカードの異常で、撮影/再生ともにできません。パソコンでは表示できる場合もあります。
- 「カードがフォーマットされていません」のメッセージが出る。
フォーマットされていないSD(SDHC)メモリーカードがセットされているか、パソコンなどでフォーマットされたSD(SDHC)メモリーカードがセットされています。説明書の手順に従ってカメラにSD(SDHC)メモリーカードをセットした状態でフォーマットしてからご使用下さい。
- 「カードがロックされています」
ロックされたSD(SDHC)メモリーカードが装着されています。メニュー操作、モード切り替えだけができます。
- 「カードの空き容量がありません」のメッセージが出る。
- テレビで画像を見たいのですが?
- カメラ底面の端子カバー内にあるPC/AV端子とテレビの外部入力端子を付属のAVケーブルI-AVC7で接続してください。
※ケーブルの接続時は、必ずカメラとテレビの電源をオフにしてから行ってください。
- 突然操作ができなくなりました。
- 静電気などの影響により、まれにカメラが正しく動作しなくなることがあります。
このような場合には、いったん充電池を入れなおしてください。カメラが正常に動作すれば故障ではありませんので、そのままお使いいただけます。
- 液晶モニターのバックライトをオフにする場合はどんなときですか?
-
- 液晶バックライトをオフにしないと撮影できない場所があります
一般的に 無条件で撮影可能、もしくはフラッシュ撮影不可という場合は多いと思います。 さらに、室内が暗いショーではフラッシュ撮影禁止且つ液晶を消して下さい という条件を設けている所があります。 事前にフレーミングを確認する等の工夫で問題なく撮影ができると考えております。 なお、ズームや各種設定を変更した際に2秒程点灯するのは元の条件と変わったことを表示するためです。撮影者側で手をかざすなり対処する必要はあります。 - 夜間の定点撮影などに有効です
三脚などでフレーミングを固定し、フォーカスも合わせた状態で長時間の定点撮影を行う場合、バックライトが光っては困ります。このような場合にでも対応可能とすべく、用意しました。 - セルフポートレートモード時など、液晶モニターの表示が必要としない場合に選択します。
- 液晶バックライトをオフにしないと撮影できない場所があります
- 画像に日付を入れて印刷する方法を教えてください。
- 3通りの方法があります。
【プリントサービスにお出しいただく場合】
DPOF設定で日付にチェックをいれてDPOF設定したSD(SDHC)メモリーカードをDPOF対応のプリントサービスに お出しいただくことでプリントに日付を入れることができます。
ラボプリントサービスによっては指定された内容でプリントされない場合もあります。詳細はご依頼されるプリントサービス店にご確認ください。
【付属のソフトウェアACDSee for PENTAX 2.0でプリントしていただく場合】
プリント出力時の印刷の設定において、タブの「キャプション」をクリックし「画像の取得日付を画像の隅に印刷する」にチェックを入れてプリントを実行してください。
【PictBridgeでプリントする場合】
使用するプリンターが、PictBridgeの日付印刷に対応している必要があります。プリンターによっては、プリンター側で設定が必要な場合があります、詳しくはご使用のプリンターの説明書をご覧ください 。
- PictBridge(ピクトブリッジ)対応プリンターにUSBケーブルでカメラをつないだのに印刷できません。
-
 カメラのUSB接続モードを「PictBridge」に変更してください。詳細設定メニューのUSB接続を選択した後、十字キーで「PictBridge」に切替え、「OK」ボタンを押してください。
カメラのUSB接続モードを「PictBridge」に変更してください。詳細設定メニューのUSB接続を選択した後、十字キーで「PictBridge」に切替え、「OK」ボタンを押してください。
- PictBridge(ピクトブリッジ)接続時に、カメラ側で設定したとおりに印刷できません。
- プリンターの種類によっては、カメラ側の設定の一部しか反映されない場合があります。
詳しくはプリンターの説明書をご確認ください。
- PictBridge(ピクトブリッジ)接続時に、カメラ側で用紙サイズ設定したいのですが?
- 「11種類の用紙サイズ」と「プリンターの設定に依存する」から選択できます。
ただし、プリンター側に設定のないサイズは選択できません。印刷設定機能がプリンターに搭載されていない機種では用紙サイズがプリンターの初期設定でのプリントになる場合があります。詳しくはプリンターの説明書をご確認ください。
【設定可能な用紙サイズ】
カード、L、2L 、ハガキ、100x150、4”x6”、8”x10”、レター、1”x17”、A4 、A3
- カメラをUSB接続でつなぎましたが、パソコンで認識されません。
- 次の項目をご確認ください。
 カメラのUSB接続モードは「PC」になっていますか?
カメラのUSB接続モードは「PC」になっていますか?
カメラのUSB接続モードが「PictBridge」になっていると正しくUSBマスストレージデバイスとして認識されないため、画像が閲覧できません。カメラの詳細設定メニューのUSB接続を選択した後、十字キーで「PC」に切替え、「OK」ボタンを押してください。
- カメラとパソコンは正しく接続されていますか?
カメラ側、パソコン側ともにUSBコードが接続端子の奥までしっかり差し込まれているか再確認してください。 - パソコンに複数のUSBポートがある場合、他のポートに代えてご確認ください。
- USBハブを介している場合、パソコンに直接接続してご確認ください。
- カメラの電源を入れた時に、カメラは右図のようにPC接続モードになっていますか?
カメラとパソコンが正しく接続されていないとPC接続モードになりません。前記の「2.」をご参照の上、正しく接続されているか再確認してください。 - パソコンのデバイスマネージャを確認します。
カメラとパソコンを接続してからカメラの電源を入れ、パソコンのデバイスマネージャをご確認いただき、「?Optio W30」「!Optio W30」「?PENTAX USB DISK Device」「!PENTAX USB DISK Device」など「?」や「!」のついたドライバが表示されている場合は、デバイスの削除後にパソコンを再起動してから再度接続してください。
デバイスマネージャの確認方法やデバイスの更新もしく削除などはパソコンの説明書をご確認ください。【正しく認識されない場合の「デバイスマネージャー」上の表記例】 

【正しく認識された場合の「デバイスマネージャ」上の表記例】 
-おことわり-
これは一般に有効とされる方法ですが、個々のパソコン環境により有効でない場合もございます。また、これによりトラブルが生じても弊社は一切の責任を負うものではないことをあらかじめご了承ください。
- パソコンからカメラを取外す方法を教えてください。
- OSの種類バージョンにより方法が異なります。
※OSによりホットプラグアイコンは変わります。
【Windows 2000/ME/XP/Vista 】
デスクトップ右下のタスクバーのホットプラグアイコン をダブルクリックして「ハードウエアの安全な取り外し」から「PENTAX
USB DISK Device」を停止してください。
をダブルクリックして「ハードウエアの安全な取り外し」から「PENTAX
USB DISK Device」を停止してください。
【MacOS 9.2】
デスクトップ上の「名称未設定」アイコンをゴミ箱にドラッグしてからカメラの電源を切りUSBケーブルを取り外してください。
【MacOS X (10.1/10.2/10.3/10.4)】
デスクトップ上の「NO_NAME」アイコンをゴミ箱にドラッグしてからカメラの電源を切りUSBケーブルを取り外してください。
- パソコンに取り込んだ画像データをカメラに戻したのですが、カメラで再生できません。
- Optio W30に限らず一般的なデジタルカメラは、フォルダ名やファイル名などデジタルカメラ共通のカメラファイルシステム規格(DCF規格)に準拠しているファイルのみ画像ファイルとして認識します。パソコン内でファイル名などを変更された場合は、カメラで画像ファイルとして認識されないため、再生できないことがあります。
なお、Windowsパソコンでは付属のソフトウェア ACDSee for PENTAX 2.0で以下の方法でカメラに画像ファイルを戻すことができます。
この方法で戻せばカメラで画像ファイルの再生ができます。
- パソコンとカメラをUSBケーブルで接続し、カメラの電源を入れる。
- ACDSee for PENTAX 2.0を起動し、カメラに戻したい画像ファイルを選択する。
- メニューバーの「作成」→「カメラにコピー」「サイズ変更なし(D)」を選択し「OK」をクリックします。
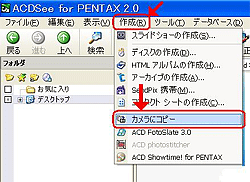
参考:画像ファイルとして認識されるのは次の場合です。
《日付》フォルダ選択時
- ルートディレクトリ直下(パソコン上ではリムーバブルディスクなどと表示されます)に「DCIM」というフォルダがある。
- DCIM」フォルダ直下に「ディレクトリ番号(数字3文字)+自由文字(半角英数大文字5文字)」のフォルダ(例:100PENTX)
- 「数字3文字+半角英字5文字(例:100PENTX)」フォルダ直下に「自由文字(半角英数大文字4文字)+ファイル番号(数字4文字)+.拡張子」名のファイル(例:IMGP0001.jpg)
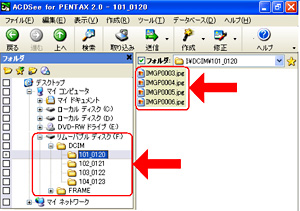
《標準》フォルダ選択時
- ルートディレクトリ直下(パソコン上ではリムーバブルディスクなどと表示されます)に「DCIM」というフォルダがあること。
- 「DCIM」フォルダ直下に「ディレクトリ番号(数字3文字)+自由文字(半角英数大文字5文字)」〔例:100PENTX〕のフォルダがあること。
- 「数字3文字+半角英字5文字」〔例:100PENTX〕フォルダ直下に「自由文字(半角英数大文字4文字)+ファイル番号(数字4文字)+.拡張子」〔例:IMGP0001.jpg〕のファイルがあること。
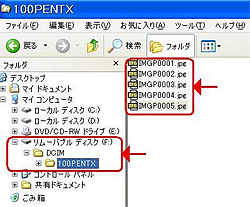
- パソコンとカメラをUSBケーブルで接続し、カメラの電源を入れる。
- ACDSeeをインストール中に、「Showtimeの必要条件を満たしていません。」と表示され、ボタンをクリックしたらインターネットに接続開始しました。
 ACDSeeのインストール途中で図の画面(ボタンの数はインストールが必要なソフトウェアにより変わります)が表示された場合、該当するソフトウェアのボタンをクリックするとインターネットのそれぞれのサイトに接続しますので、ダウンロードしてパソコンにインストールします。(インストール手順は各ソフトのサイトを参照してください。)
ソフトウェアのインストールが完了した後で、再度ACDSeeをインストールしてください。
ACDSeeのインストール途中で図の画面(ボタンの数はインストールが必要なソフトウェアにより変わります)が表示された場合、該当するソフトウェアのボタンをクリックするとインターネットのそれぞれのサイトに接続しますので、ダウンロードしてパソコンにインストールします。(インストール手順は各ソフトのサイトを参照してください。)
ソフトウェアのインストールが完了した後で、再度ACDSeeをインストールしてください。
- Macintoshパソコンで付属ソフトウェアのインストール時にエラー ”CarbonLib-xxxxx-が見つからない・・・・・・”と表示しますがどうしたらいいですか?
- Mac OS 9.2上で付属のソフトウェアをインストールするには "Carbon Lib"という機能拡張ファイルをシステムフォルダー内の機能拡張フォルダに追加しておく必要があります。この機能拡張ファイルが存在しないか、またはバージョンが古い場合にこのエラーが表示されます。
CarbonLibの最新バージョンがアップル・コンピュータ社のWebサイトで公開されていますのでダウンロードの上、Mac OSにインストールを行なってください。
アップル・コンピュータ社のサイト http://www.apple.co.jp/
※CarbonLibの詳しい使用方法につきましてはアップル・コンピュータ社へお問合せください。
- 付属の保証書は海外でも有効ですか?
- 製品に添付されている保証書は、日本国内でのみ有効です。
海外でご使用になる場合は、国際保証書をお持ち下さい。
国際保証書は、お持ちの保証書と交換に発行いたしますので、使用説明書記載のお客様窓口にご持参またはご送付下さい。









