コンパクトデジタルカメラ/Optio P70

ペンタックスデジタルカメラ Optio P70 の「よくある質問」とその「回答」をご紹介いたします。
ペンタックスデジタルカメラ Optio P70 の「よくある質問」のTOP5
機能・仕様
- 付属品は何がありますか?
- 別売りアクセサリーはどんなものがありますか?
- 防水ケースの発売予定はありますか?
- 三脚は取り付けられますか?
- 録音マイクはどこにありますか?外部マイクは取り付けられますか?
- 画像モニターの大きさ、ドット数は?
記録媒体
- 記録媒体は何ですか?
- SD(SDHC)メモリーカードは付属していますか?
- 動作確認済みのSD(SDHC)メモリーカードは何がありますか?
- SD(SDHC)メモリーカードを使う上での注意点は何ですか?
- SD(SDHC)メモリーカードの容量別の静止画撮影可能枚数、動画撮影時間、音声録音時間はそれぞれどの位ですか?
バッテリー・電源関連
撮影・再生関連
- 起動時間は何秒ですか?
- レリーズタイムラグはどのくらいですか?
- 連続撮影での撮影間隔はどのくらいですか?
- 撮影モードはどのようなものがありますか?
- 感度設定をオートにするといくつからいくつまで変わるのですか?
- 感度設定を手動で設定できますか?
- 携帯ショットとはなんですか?
- シャッター速度優先オート・絞り優先オートなどの露出設定できますか?
- ノイズリダクション機能はありますか?
- リモコン撮影できますか?
- 静止画に音声を付けることはできますか?
- 日付や時刻を画像に入れることはできますか?
パソコン・ソフトウェア関連
こんなときは?
- 初期設定に失敗しました。再設定方法を教えてください。
- 手ぶれ補正「オート」にしていますが補正されていないようです?
- 内蔵メモリーとSD(SDHC)メモリーカードの切り替えはどうすればいいのですか?
- 動画撮影中にピント合わせはできますか?
- 動画撮影中にズーム操作できますか?
- 内蔵メモリーのデータをSD(SDHC)メモリーカードにコピーできますか?
- 画像モニターに「カードがロックされています」のメッセージが出ましたが?
- 画像モニターに「空き容量がありません」のメッセージが出ましたが?
- 画像モニターに「カードがフォーマットされていません」のメッセージが出ましたが?
- 画像モニターに「カードが異常です」のメッセージが出ましたが?
- ピントがうまく合いません。
- ストロボが発光しませんでした。
- ストロボ撮影しましたが写真の写りが暗すぎます。
- 市販のUSBケーブルは使えますか?
- カメラをパソコンに接続しましたが、リムーバブルディスクとして認識されません。
- パソコンからカメラを取り外す方法を教えてください。
- テレビに画像が表示されません。
- テレビに接続したら、画像モニターに画像が出なくなりました。
- ファイル番号を0001に戻したいのですが?
- 画像モニター上に「DATE」に表記がありますが何ですか?
- 撮影後、画像モニターに「目を閉じていました」のメッセージが出ましたが?
- 撮影モードの「フレーム合成」を行ったら ≪この画像/音声を処理できません≫ が表示されました。
- 画像モニター表示で、シャッターボタンを少し押したとき、ISOの【AUTO】の表示から数字に変わることがありますが?
- ボイスレコーディングの設定方法がわかりません?
- 付属のアプリケーションソフトウェアは何ですか?また、対応言語は何ですか?
- 付属のアプリケーションソフトウェアの使用説明書はありますか?
- 動画はパソコンで再生できますか?
- 画像に日付を入れて印刷する方法を教えてください。
- 同梱の保証書(WARRANTY CARD)は海外でも有効ですか?
- 海外旅行先でカメラをTVに接続して見ることはできますか?
- 使用説明書をなくしてしまいましたが、もう一度入手できますか?
機能・仕様
- 付属品は何がありますか?
-
付属品は以下のとおりです。
- ストラップ O-ST51【☆】
- USBケーブル I-USB7【☆】
- AVケーブル I-AVC7【☆】
- 充電式リチウムイオンバッテリー D-LI88 【☆】
- バッテリー充電器 D-BC88
- ACコード
- ソフトウェアCD-ROM S-SW87
- 使用説明書
- 簡単ガイド
- 保証書
※カメラケース、SD(SDHC)メモリーカードは付属しておりません。
※【☆】の付属品は、単品での購入も出来ます。
- 別売りアクセサリーはどんなものがありますか?
- 別売りアクセサリーは以下のものをご用意しています。
- カメラケース O-CC78
- ストラップ O-ST81
- レザーストラップ O-ST24
- ストラップ O-ST8
- ACアダプターキット K-AC88J [ACアダプター D-AC64、DCカプラーD-DC88、ACコードのセットです]
- バッテリー充電器キット K-BC88J [バッテリー充電器 D-BC88、ACコードのセットです]
※写真などはこちらをご覧ください。
記録媒体
- 動作確認済みのSD(SDHC)メモリーカードは何がありますか?
- 下記メーカーのSD(SDHC)メモリーカードは動作確認をしています。
- パナソニック製
- 東芝製
- サンディスク製
SDHCメモリーカード 容量:4GB、8GB、16GB、32GB
2009年1月現在
※動画撮影の場合、Class6以上で、最大書き込み速度10MB/秒以上を保証しているSD(SDHC)メモリーカードをお使いください。こちらを使用することで、途中で止まることなく撮影できます。
※静止画撮影の場合、Class6以上で、最大書き込み速度10MB/秒以上を保証しているSD(SDHC)メモリーカードをお使いいただいても、連写撮影をする際(静止画)、カードの性能の違いによって、明らかな向上は望めませんが、出来るだけ書き込みスピードの速いものをお使いください。
※「動作確認」とは弊社が動作の確認を行い、お客様への便宜を図っているもので当社がお客様に保証をするものではありません。
- SD(SDHC)メモリーカードを使う上での注意点は何ですか?
-
- 未使用のSD(SDHC)メモリーカードは、必ずOptio P70でフォーマットしてからご使用ください。
- 他のカメラやパソコンなどで使用したSD(SDHC)メモリーカードは、必ずOptio P70でフォーマットしてからご使用ください。
※フォーマットするとプロテクトした画像・音声も含めすべてのデータが消去されますのでご注意ください。
- SD(SDHC) メモリーカードには、ライトプロテクトスイッチが付いています。スイッチをLOCK側に切り替えると、画像保存、画像消去または、フォーマットすることが禁止され、それまで保存した画像データは保護されます。
- データ記録中や画像・音声の再生中、またはUSBケーブルでパソコンと接続中にはSD(SDHC)メモリーカードを取り出したり、電源を切ったりしないでください。保存していたデータの破損やSD(SDHC)メモリーカードの破損の原因になります。
- SD(SDHC)メモリーカードを曲げたり、強い衝撃などを与えたりしないでください。
- SD(SDHC)メモリーカードを水に濡らしたり、高温・多湿の場所、結露する場所、ほこりの多い場所、強い磁気の発生する場所での使用や保管はしないでください。
- 長期間使用しない場合、保存していたデータが読み出せなくなることがあります。必要なデータは定期的にバックアップを取ることをおすすめします。
- 静電気や電気ノイズの発生しやすい場所での使用や保管は避けてください。
- SD(SDHC)メモリーカードの容量別の静止画撮影可能枚数、動画撮影時間、音声録音時間はそれぞれどの位ですか?
- 撮影条件や被写体によって異なりますが 撮影可能枚数、動画撮影時間およびボイスレコーディングでの音声録音時間の目安はこちらです。
バッテリー・電源関連
- 使用するバッテリーは何ですか? また、使用時間はどれくらいですか?
- 充電式リチウムイオンバッテリー D-LI88です。
静止画撮影枚数 約200枚 再生時間(スライドショウ) 約220分 動画撮影時間 約80分 音声記録時間 約250分
充電にかかる時間は、最大約120分です。(周囲の温度が0℃~40℃の範囲で充電してください)
・静止画撮影枚数は、CIPA規格に準じた条件で測定しています。
(抜粋:ストロボ使用率50%、画像モニターオン、23℃時)
※CIPA規格とは「カメラ映像機器工業会」で制定された規格です。
・再生時間、動画撮影時間、音声記録時間については、当社の測定条件によります。
- バッテリーを取り出した時、設定された日付はどのくらい保持しますか。また内蔵時計は動いているのですか?
- カメラに充電済みの新しいバッテリーをセットして1日以上経過した後にバッテリーを取り出した場合で、最大で1日バックアップされています。バックアップされている間、内蔵時計は機能しています。
撮影・再生関連
- 起動時間は何秒ですか?
- 起動時間は約1.8秒です。
この起動時間はPモード、内蔵ストロボ発光禁止、起動画面無し、起動音なしの状態で、電源ONから撮影可能な状態になるまでの時間です。※電源初めて入れる際、および電源を切ってからおよそ10時間以上経ってから再び電源を入れる際の起動時間は約2.3秒となります。
- 連続撮影での撮影間隔はどのくらいですか?
-
連続撮影モードで 約0.52枚/秒です。(最大4枚まで) 高速連写モードで 約3.2枚/秒です。(最大6枚まで)
約5.3枚/秒です。(最大6枚まで)【感度3200、または6400選択時】
記録画素数は5M(2592x1944)に固定されます。※初期設定における目安です。記録メディアへの書き込み速度、記録画素数、撮影状況により異なります。
- 撮影モードはどのようなものがありますか?
- 24種類の撮影モードからお選びいただけます。
- 「オートピクチャー」 AUTO PICT
適切なシーンを自動的に判断して撮影します。
※カメラが自動的に判断して【標準】、【夜景】、【夜景ポートレート】、【風景】、【花】、【ポートレート】、【スポーツ】、【キャンドルライト】のいずれかを選択します。
- 「プログラム」 P
一般的な撮影に適しています。さまざまな機能を設定して撮影する事ができます。
- 「夜景」
夜景の撮影に適しています。シャッタースピードが最長4秒までになります。
※ぶれに注意して三脚等で固定して撮影してください。2秒セルフタイマーの併用をお勧めします。
- 「夜景ポートレート」
夜景での人物撮影に適しています。
※ぶれに注意して三脚等で固定して撮影してください。2秒セルフタイマーの併用をお勧めします。
- 「ベストフレーミング」
人物を最適な大きさで撮影するように、ズーム倍率を自動的に変更します。
※記録画素数は3M(2048x1536)に固定されます。
※顔認識機能が自動的にオンとなります。
- 「動画」
動画を撮影します。
※記録方式はAVI(Motion JPEG準拠)です。
記録サイズは【1280x720 15fps】、【640x480 30fps】、【640x480 15fps】、【320x240 30fps】、【320x240 15fps】から選択します。
※SDメモリーカードの空き容量一杯まで撮影できます。
※SDHCメモリーカードの1回の撮影は最大2GBまでです。
※手ぶれ補正機能(Movie SR)を作動させた場合、通常撮影時の画角より若干狭くなります。
- 「風景」
風景の撮影に適しています。木々の緑と空の青をより鮮やかに写します。
- 「花」
花の撮影に適しています。花の輪郭を柔らかめに表現します。
- 「ポートレート」
人物の撮影に適しています。肌色を健康的に仕上げます。
※顔認識機能が自動的にオンとなります。
- 「サーフ&スノー」
砂浜や雪山など、明るい場所での撮影に適しています。
- 「スポーツ」
動きの速い被写体の撮影に適しています。撮影するまでピントを合わせ続けます。
- 「高感度」
ぶれを軽減して撮影するために、より高い感度を使用します。
※記録画素数は5M(2592x1944)に固定されます。
- 「キッズ」
動きの多い子供を撮影するのに適しています。肌色を健康的に仕上げます。
- 「ペット」
動き回るペットの撮影に適しています。ペットの毛色を選択してください。
※毛色は「白っぽい」、「黒っぽい」、「中間色」の色(アイコン)から選択できます。
- 「料理」
料理の撮影に適しています。より鮮やかに仕上げます。
- 「花火」
花火の撮影に適しています。
※感度は64に固定されます。
※ぶれに注意し、三脚等で固定して撮影してください。
- 「フレーム合成」
フレーム付きの画像を撮影します。
※記録画素数は3M(2048x1536)に固定されます。
※フレーム付き画像からフレームを取り去ることはできません。
- 「パーティー」
パーティー会場での撮影に適しています。※人物の顔を認識すると顔認識機能が働き、顔検出枠が表示されます。
- 「美肌」
人物撮影に適しています。肌がより美しく見えるように撮影します。
※顔認識機能が自動的にオンとなります。
- 「キャンドルライト」
キャンドルライトの雰囲気を生かして撮影します。
- 「テキスト」
文字の撮影に適しています。白黒や反転等の効果が選択できます。
- 「ブログ」
ブログなどの用途に適しています。記録サイズを640(640x480)に固定して撮影します。 - 「デジタルワイド」
縦位置で撮影した2枚の画像をカメラ内でつなぎ合わせて、より広い範囲の画像を作成します。※合成後の記録画素数は5M(2592x1944)になります。
- 「パノラマ」
撮影した画像をカメラ内でつなぎ合わせパノラマ写真を作成します。※撮影時の記録画素数は1枚2M(1600x1200)になります。
※2枚または3枚の撮影画像から合成します。
- 「オートピクチャー」 AUTO PICT
- 感度設定を手動で設定できますか?
- 感度設定から「64」、「100」、「200」、「400」、「800」、「1600」、「3200」、「6400」が設定できます。
※感度「3200」、「6400」を選択した場合、記録画素数は5M(2592x1944)に固定されます。
- 携帯ショットとはなんですか?
- カメラを縦位置に構えて、OKボタンと十字キーを使って携帯電話感覚で気軽に撮影できます。
初期設定で携帯ショットを設定することにより、OKボタン長押しにより、携帯ショットモードになります。携帯ショットで撮影した画像は再生時に自動的に縦位置で再生されます。※OKボタン:シャッターレリーズ
十字キー:ズーム操作(テレ⇔ワイド)および 露出補正(+ ⇔ 0 ⇔ -)
※パンフォーカス、1コマ撮影、記録サイズ5M(2592x1944)に固定されます。
- 日付や時刻を画像に入れることはできますか?
- できます。
※設定により「日付」「日付&時刻」「時刻」を選択できます。また、設定の「表示スタイル」が反映されます。
※画像に埋め込みますので撮影後の削除はできません。
パソコン・ソフトウェア関連
- USB接続に対応するシステム環境は何ですか?
- 【Windows】
USBポートを標準装備し、Windows Vista / Windows XP / Windows 2000 が工場出荷時にインストールされていて、最新のバージョンへアップデートされていることが必要です。※ドライバのインストールは不要です。
※推奨環境のすべてのパソコンについて動作を保証するものではありません。
上記動作環境のパソコンでも、設定状態やインストールされているソフトウェアによっては、正しく動作しない場合があります。
※Windows Me / Windows 98 SE / Windows 98では本製品はUSB接続に対応しておりません。
※Windows NT 4.0 / Windows 95ではUSBをサポートしていないためUSB接続はできません。
別途、ご使用になるOSに対応するカードリーダー等が必要になります。
【Macintosh】
Mac OS Mac OS X(Ver.10.1.2-10.5)がプリインストールされていて、最新のバージョンにアップデートされているもので、USBポートが標準装備されている必要があります。※ドライバのインストールは不要です。
- 付属ソフトウェアに対応するOSは何ですか?
- 以下のとおりです。
【Windows】Windows Vista / Windows XP / Windows 2000
【Macintosh】Mac OS X (Ver.10.3-10.5)
こんなときは?
- 初期設定に失敗しました。再設定方法を教えてください。
 初期設定画面は最初に一度だけ表示されます。
初期設定画面は最初に一度だけ表示されます。
設定を間違えた場合はそれぞれ個別に設定する必要があります。
※初期設定で「日本語・英語・韓国語」以外を選択した場合、ビデオ出力は「PAL」に設定されます。
------言語設定 (外国語から日本語にする)------- 電源ボタンを押す。(撮影モード)
- MENUボタンを押す。
- 十字キー 右 を1回押してSetting画面(英語の場合)にする。
- 十字キー 下 を4回押して「Language/言語」を選択する。
- 十字キー 右 を1回押して「Language/言語」画面を表示させる。
- 十字キー にて、日本語を選択する。
- OKボタンを押す。
※日時(時刻)設定の変更が必要な場合は、日時設定を選択して下記 ▼日時設定へ進んでください。
- OKボタンを押す。(撮影モードに戻ります。)
-----日時設定 (表示スタイル設定、日付設定、時刻設定をする)-----




- 電源ボタンを押す。(撮影モード)
- MENUボタンを押す。
- 十字キー 右 を1回押して設定画面にする。
- 十字キー 下 を2回押して「日時設定」を選択する。
- 十字キー 右 を1回押して「日時設定」画面を表示させる。
- 『表示スタイル』設定
十字キー 右 を1回押すと選択枠が移動します。
十字キー 上/下で「年/月/日」、「日/月/年」、「月/日/年」のいずれかを選択する。
次に十字キー 右 を1回押して選択枠を移動します。
十字キー 上/下で「12h(12時間表示)」と「24h(24時間表示)」のいずれかを選択する。
選択後、十字キー 右 を押す。
- 『日付』設定(表示スタイルで「年/月/日」選択の場合)
十字キー 下 を1回押し選択枠を『日付』に移動させる。
十字キー 右 を1回押して十字キー 上/下 で「年」の設定を選択する。
十字キー 右 を1回押して十字キー 上/下 で「月」の設定を選択する。
十字キー 右 を1回押して十字キー 上/下 で「日」の設定を選択する。
設定終了後、十字キー 右 を押す。
- 『時刻』設定
十字キー 下 を1回押し選択枠を『時刻』に移動させる。
十字キー 右 を1回押して十字キー 上/下 で「時」の設定を選択する。
十字キー 右 を1回押して十字キー 上/下 で「分」の設定を選択する。
設定終了後、OKボタンを押す。
- OKボタンを押す。(設定画面に戻ります)
OKボタンを押す。(撮影モードに戻ります)
-----ビデオ出力設定 (PALからNTSCに変更する)------
- 電源を入れる。(撮影モード)
- MENUボタンを押す。
- 十字キー 右 を1回押して「設定」にする。
- 十字キー 下 を7回押して「ビデオ出力」を選択する。
- 十字キー 右 を1回押して「PAL」から「NTSC」に十字キー 上/下 で 変更する。
- OKボタンを押す。【設定の確定】
- OKボタンを押す。(撮影モードに戻ります)
- 手ぶれ補正「オート」にしていますが補正されていないようです?
 下記のいずれかの設定になっている場合、手ぶれ補正は働きません。
下記のいずれかの設定になっている場合、手ぶれ補正は働きません。
- 撮影モードが「ベストフレーミング」、「フレーム合成」、 「デジタルワイド」、「パノラマ」、「動画」のいずれかに設定している場合
- ドライブモードが「セルフタイマー」、「連続撮影」、「高速連写」の いずれかに設定している場合
- ストロボが発光する場合
- 感度を「1600」、「3200」、「6400」に設定している場合
- 内蔵メモリーとSD(SDHC)メモリーカードの切り替えはどうすればいいのですか?
- 切り替えスイッチはありません。
- カメラ内にSD(SDHC)メモリーカードがある状態ではSD(SDHC)メモリーカードに記録されます。
内蔵メモリーに記録されることはありません。 - カメラ内にSD(SDHC)メモリーカードがない状態では内蔵メモリーに記録されます。
- カメラ内にSD(SDHC)メモリーカードが入っている状態で、再生ボタン長押しで内蔵メモリーを参照できます。
- カメラ内にSD(SDHC)メモリーカードがある状態ではSD(SDHC)メモリーカードに記録されます。
- 内蔵メモリーのデータをSD(SDHC)メモリーカードにコピーできますか?
- できます。

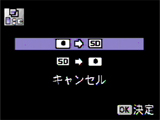 -----コピー方法-----
-----コピー方法-----
- 電源ボタンを押す。(撮影モード)
- 再生モードを押す。(再生モード)
- 十字キー 下 を押す。(再生モードパレット)
- 十字キー 右 を3回押して「画像/音声コピー」を選択する。
- OKボタンを押してコピー先選択画面を表示させる。
- OKボタンを押すとコピーが実行されます。
- 再生ボタンまたはシャッターボタン半押しで撮影モードに戻ります。
※SD(SDHC)メモリーカードが入っていない場合、この操作は選択できません。
- 画像モニターに「空き容量がありません」のメッセージが出ましたが?
- SD(SDHC)メモリーカードに容量いっぱいの画像が保存されていて、これ以上画像を保存できません。新しいSD(SDHC)メモリーカードをセットするか、不要な画像を消去してください。記録サイズを変えると保存できる可能性があります。
- 液晶画面に「カードがフォーマットされていません」のメッセージが出ましたが?
- フォーマットされていないSD(SDHC)メモリーカードがセットされているか、パソコンなどでフォーマットされたSD(SDHC)メモリーカードがセットされています。カメラにSD(SDHC)メモリーカードをセットした状態でフォーマットしてからご使用下さい。
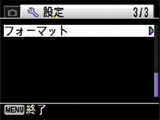
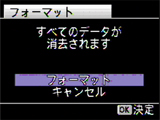 -----フォーマット手順------
-----フォーマット手順------
- 電源ボタンを押す。(撮影モード)
- MENUボタンを押す。
- 十字キー 右 を1回押して「設定」メニューを表示する。
- 十字キー 下 を1回押して「フォーマット」を選ぶ。
- 十字キー 右 を1回押して「フォーマット」画面を表示する。
- 十字キー 上 を1回押して「キャンセル」→「フォーマット」を選択する。
- OKボタンを押すとフォーマットが実行されます。
- フォーマットが終了すると撮影モードに戻ります。
※フォーマットするとプロテクトした画像・音声も含めすべてのデータが消去されますのでご注意ください。
- ピントがうまく合いません。
- コントラストの低いもの(青空や白壁など)、暗いもの、細かい模様のもの、早く動いているもの、窓やネット越しの風景などはオートフォーカスの苦手な被写体です。
いったん撮りたいものと同じ距離にあるピントの合いやすいものにピントを固定(シャッターボタン半押し)したまま、撮りたい構図に変えてシャッターを切ります。
- ストロボが発光しませんでした。
- 次の項目を確認してください。必要に応じて設定の変更を行ってください。
- ストロボの発光モードが発光禁止になっている。
- 撮影モードが夜景、動画、ペット、花火、キャンドルライト、パノラマにセットされている。
- ドライブモードが連続撮影、高速連写にセットされている。
- フォーカスモードが無限遠にセットされている。
- ストロボ撮影しましたが写真の写りが暗すぎます。
- 次の項目を確認してください。
- 暗い場所で被写体までの距離が遠い。
被写体までの距離が遠すぎるとストロボの光がとどかないため撮影した画像が暗くなります。
ストロボ撮影の目安は、
約0.2m~約4.6m(W側) 約0.5m~約2.1m(T側) 「感度オートの条件において」
- 背景が暗い。
夜景など暗い背景で人物の写真を撮ると、人物は適正露出でも背景までストロボの光がとどかないため暗くなってしまうことがあります。夜景モードにセット(ストロボモードは強制発光)し、三脚を使用して撮影すると人物も夜景もきれいに撮ることができます。
- 暗い場所で被写体までの距離が遠い。
- カメラをパソコンに接続しましたが、リムーバブルディスクとして認識されません。
-
- カメラのUSB接続モードは「PC」になっているか確認してください。
- カメラのUSB接続モードが「PictBridge」になっていると正しくUSBマスストレージデバイスとして認識されません
 ----USB接続モード変更手順 PictbridgeからPCへ-----
----USB接続モード変更手順 PictbridgeからPCへ-----
- 電源ボタンを押す。(撮影モード)
- MENUボタンを押す。
- 十字キー 右 を1回押して「設定」を表示させる。
- 十字キー 下 を6回押して「USB接続」を選択する。
- 十字キー 右 を1回押して「PC」「Pictbridge」を表示させる。
- 十字キー 下 を1回押して「PC」を選択する。
- OKボタンを押すとUSB接続が[PC]に切り替わります。
- OKボタンを押す。(撮影モード)
- カメラ側、パソコン側ともにUSBコードが接続端子の奥までしっかり差し込まれているか確認してください。
- パソコンに複数のUSBポートがある場合、他のポートに代えてご確認ください。
- USBハブを介している場合、パソコンに直接接続してご確認ください。
- パソコンからカメラを取り外す方法を教えてください。
- OSの種類バージョンにより方法が異なります。各OSの取り外し方法は次のとおりです。
【Windows Vista / Windows XP / Windows 2000】
デスクトップ右下のタスクバーのホットプラグアイコン をダブルクリックして「ハードウエアの安全な取り外し」から「PENTAX USB DISK Device」を停止してください。
をダブルクリックして「ハードウエアの安全な取り外し」から「PENTAX USB DISK Device」を停止してください。
※OSによりホットプラグアイコンは異なります。
【Mac OS X (10.1.2-10.5)】
デスクトップ上の「NO_NAME」アイコンをゴミ箱にドラッグしてからカメラの電源を切りUSBケーブルを取り外してください。
- テレビに画像が表示されません。
- ビデオ出力方式を確認して下さい。(日本国内では NTSC 方式です)
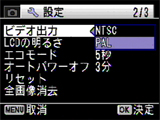
 ----ビデオ出力方式変更手順 PALからNTSCへ-----
----ビデオ出力方式変更手順 PALからNTSCへ-----
- 電源ボタンを押す。(撮影モード)
- MENUボタンを押す。
- 十字キー 右 を1回押して「設定」を表示させる。
- 十字キー 下 を7回押して「ビデオ出力」を選択する。
- 十字キー 右 を1回押して「NTSC」「PAL」を表示させる。
- 十字キー 上 を1回押して「NTSC」を選択する。
- OKボタンを押す。(「設定」)
- OKボタンを押す。(撮影モード)
- ファイル番号を0001に戻したいのですが?
- できます。
-----ファイル番号のリセット設定方法----※本作業を行う前に内蔵メモリー/SD(SDHC)メモリーカードのデータのバックアップを行ってください。
- 電源ボタンを押す。(撮影モード)
- MENUボタンを押す。
- 十字キー 上 を7回押して「撮影」の「モードメモリ」を選択する。
- 十字キー 右 を1回押して「モードメモリ」設定画面を表示させる。
- 十字キー 上 を1回押して「ファイルNo」を選択する。
- 十字キー 左/右 をいずれかを押してファイルNO.の項目を「チェック なし」にする。
- OKボタンを2回押す。(撮影モード)
- 「全画像/音声消去」を実行すると、次に撮影されたものは0001から始まります。


※プロテクトされた画像がある場合は0001に戻らない場合があります。
プロテクトを外して再度、「全画像/音声消去」を行うか、「フォーマット」を行ってください。
- 液晶モニター上に「DATE」に表記がありますが何ですか?
-
撮影設定で「日付写し込み」が選択されています。
撮影画像に直接、日付、日付&時刻、時刻のいずれかを写し込む設定になります。※「日付写しこみ」で画像に写し込んだ日付は、あとから消すことはできません。
※写し込まれる日付は「日時設定」で設定した表示スタイルで写しこまれます。
- 撮影後、液晶モニターに「目を閉じていました」のメッセージが出ましたが?
- 顔認識機能をオンにして撮影した場合、被写体(人物の顔)がまばたきをしたであろうと、カメラが検出したときに表示されます。ただし、撮影条件等により、正しく検出されない場合があります。
- 撮影モードの「フレーム合成」を行ったら ≪この画像/音声を処理できません≫ が表示されました。
- フレーム合成を行いたい元になる撮影画像の記録サイズが 3M(2048x1536)以下の場合、フレーム合成はできません。
- 画像モニター表示で、シャッターボタンを少し押したとき、ISO の【AUTO】の表示から数字に変わることがありますが?
- 画像モニター表示で「ヒストグラム+情報表示」、ISO感度をAUTOに設定している場合、シャッターボタンを半押しすると撮影時にセットされる感度を表示します。
※カメラがストロボの発光を必要と判断した場合、ストロボ強制発光モード場合は【AUTO】表示のままで感度数字表示にはなりません。
- ボイスレコーディングの設定方法がわかりません。
- グリーンモードの設定に「ボイスレコーディング」を割り当てます。
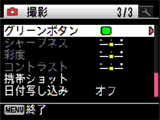
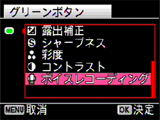
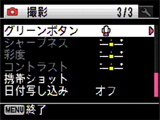
-----「ボイスレコーディング」設定方法------ 電源ボタンを押す。(撮影モード)
- MENUボタンを押す。
- 十字キー 上 を6回押して「グリーンボタン」を選択する。
- 十字キー 右 を1回押して「グリーンボタン」設定画面を表示させる。
- 十字キー 上 を1回押して「ボイスレコーディング」を選択してOKボタンを押す。
- MENUボタンを押す。撮影モードに戻る。
- グリーンボタンを押す。(レンズが収納される) 画面がボイスレコーディングの表示に切り替わります
- 付属のアプリケーションソフトウェアは何ですか? また、対応言語は何ですか?
- 同梱のCD-ROM S-SW87には下記のソフトウェアが収録されています。
【Windows】
・ACDSee for PENTAX 3.0(画像閲覧・管理・編集用ソフト)
《対応言語:9言語(英・仏・独・西・伊・露・中「繁体字/簡体字」・韓・日)》
【Macintosh】
・ACDSee 2 for Mac(画像閲覧・管理ソフト)
《対応言語:6言語(英・仏・独・西・伊・日)》
- 動画はパソコンで再生できますか?
- 再生できます。
【Windows Vista / Windows XP / Windows 2000】
・「ACDSee for PENTAX 3.0」を利用して再生できます。
【Macintosh Mac OS X 10.3 - 10.5】(QuickTime 4以降が必要です。)
・「ACDSee 2 for Mac」を利用して再生できます。
・QuickTimeのみでも再生できます。※Mac OS X 10.0- 10.2xは対応していません。
>>アップル(Apple Inc)社のサイト
- 画像に日付を入れて印刷する方法を教えてください。
- 以下の方法があります。
- カメラ撮影メニューより 『日付写し込み』の設定をしている場合
- 画像に日付が埋め込まれていますのでそのままプリントします。
※付属のソフトウェアACDSee for PENTAX 3.0でプリントしていただく場合
プリント出力時の印刷の設定において「日付印刷」のチェックは外してプリントを実行してください。
- 画像に日付が埋め込まれていますのでそのままプリントします。
- カメラ撮影メニューより 『日付写し込み』の設定していない場合
- プリントサービスにお出しいただく場合
DPOF設定で日付にチェックをいれてDPOF設定したメモリーカードをDPOF対応のプリントサービスに お出しいただくことでプリントに日付を入れることができます。ラボプリントサービスによっては指定された内容でプリントされない場合もあります。詳細はご依頼されるプリントサービス店にご確認ください。 - 付属のソフトウェアACDSee for PENTAX 3.0でプリントしていただく場合
プリント出力時の印刷の設定において「日付印刷」にチェックを入れてプリントを実行してください。
- プリントサービスにお出しいただく場合
- カメラ撮影メニューより 『日付写し込み』の設定をしている場合
- 同梱の保証書(WARRANTY CARD)は海外でも有効ですか?
- 同梱の保証書は、日本国内でのみ有効です。
海外でご使用になる場合は、国際保証書をお持ち下さい。国際保証書は、お手元の保証書と交換に発行いたしますので、使用説明書記載のお客様窓口にご持参またはご送付ください。 (保証期間中のみ有効)
- 海外旅行先でカメラをTVに接続して見ることはできますか?
- できます。
日本国内はNTSC方式です。海外旅行先がPAL方式の場合、NTSCからPALに設定変更をしてご使用ください。設定方法は こちら を参考に行ってください。※SECAM方式のテレビではご覧いただけません。









