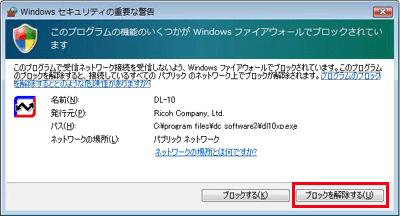よくあるご質問(デジタルカメラQ&A) > RICOH PX
パソコン・他機器との接続
Windows用のカメラ内蔵ソフトのインストール方法について教えてください。
ここではカメラの内蔵ソフトウェアの「DC Software 2」のインストールについてご案内します。
内蔵ソフトウェアをインストールすると、以下の「DC Software2 」と 「 MediaBrowser(ピクセラ社)」が導入されます。
「DC Software2 」には、DL-10、AdobeReaderダウンロードリンク、リコーお客様登録・変更リンク で構成されます。
| ソフト名 | 説 明 |
|---|---|
| DL-10 | 画像をパソコンに一括取り込みします。 |
| MediaBrowser | 撮影した画像を閲覧・管理・編集することができます。 |
- ・インストールは管理者権限を持ったユーザーが行ってください。
- ・DL-10 はネットワーク環境には対応していません。スタンドアローンとしてご使用ください。
- ・Windows XP/Windows Vista の64bit 版には対応していません。
- ・OS をアップグレードしたパソコンの場合、正常にUSB 機能が動作しないことがあるためサポートしておりません。
- ・ OS のシステム環境の変化やサービスパックなどのリリースにより、正しく動作しないことがあります。
- ・拡張機能(PCI バスなど)を利用して増設したUSB ポートへの接続はサポートしておりません。
- ・HUB などのほかのUSB 機器との組み合わせで使用した場合、正しく動作しないことがあります。
- ・動画などの大きなファイルを扱う場合は、より大きなメモリー環境で利用することをお勧めします。
【 インストールの前に以下のことのご注意ください 】
- ・ DC Software がインストールされている状態でDC Software 2 をインストールすると、スタートアップフォルダにはDC Software 2 のDL-10 が登録されます。
※ ここでは Windows XP のパソコンにインストールする手順を案内しております。
- 1
- カメラの電源をオフにし、SD メモリーカードを取り出します。
※ SD メモリーカードが入っているとインストールができません。
- 2
- 付属のUSB ケーブルをパソコンに接続し、カメラのUSB・AV OUT 兼用端子に USB ケーブルを接続します。
-
- ・パソコンと接続されると、カメラの電源がオンになります。
- ・カメラに以下が表示されたら PREMIUM ボタンを押して「PC接続」を選択し、MENU/OK ボタンを押します。
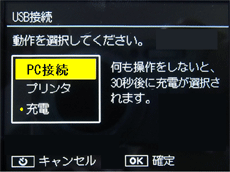
何も操作せずに 30 秒以上経過すると、自動的にカメラの充電が開始されます。充電中はカメラ操作およびパソコンとのマスストレージ接続はできません。USB ケーブルをパソコンにから外し、再度 手順 2 から操作してください。 - ・[RICOHDCI(E:)] 画面(E はドライブ名)がパソコンに表示されます。
- 3
- [RICOHDCI(E:)] 画面で[デジタルカメラ ソフトウェアのインストーラを起動]をクリックし、[OK]ボタンをクリックします。
【 Windows 7 の場合 】
- ・[フォルダを開いてファイルを表示]をクリックし、表示されたファイル一覧から「 AUTORUN.EXE 」をダブルクリックします。
- 4
- [デジタルカメラ ソフトウェア インストーラー]画面が表示されます。
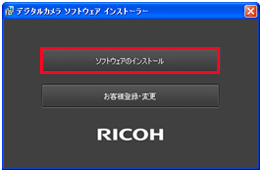
[ソフトウェアのインストール]をクリックします。
【 Windows XP の場合 】
しばらくすると[設定言語の選択]画面が表示されます。
【 Windows Vista / Windows 7 の場合 】
ユーザーアカウント制御の確認画面が表示されたら、コンピュータへのアクセス要求の[許可](Wondows 7 は[はい])を選択してください。タスクバーにアイコンが表示された場合は、クリックして画面を表示します。しばらくすると[設定言語の選択]画面が表示されます。
【 [お客様登録・変更] ボタン 】
- ・クリックするとお客様情報の登録・変更を行うホームページが表示されます。
デジタルカメラのお客様登録を行う場合は、こちらをクリックしてください。
- ・クリックするとお客様情報の登録・変更を行うホームページが表示されます。
- 5
- [設定言語の選択]の画面で、言語を選択し、画面に従ってインストールします。
続けてMediaBrowser のインストーラが起動します。インストールする場合は使用許諾に同意し、画面の指示に従ってインストールを続けてください。
- 6
- DL-10 の[ブロックを解除する]ボタンをクリックします。
Windows 7 の場合は[アクセスを許可する]ボタンをクリックします。
- 7
- 再起動を促すメッセージが表示されたら、[はい、今すぐコンピュータを再起動します。]を選択して、[完了]をクリックします。
パソコンが再起動し、再起動後にWindows セキュリティの重要な警告画面が表示される場合には、[アクセスを許可する] または、[ブロックを解除する]をクリックします。
- ・USB ケーブルを無理に差し込んだり、差し込んだ状態で無理な力を加えないでください。また、USB ケーブルの使用中は、USB ケーブルを持ったままカメラを動かさないでください。
- ・カメラの電源がオンの状態で USB ケーブルを外さないでください。
- ・付属の USB ケーブル以外のケーブルを接続しないでください。
【 DC Software 2 の確認 】
[ スタートボタン] - [ すべてのプログラム ] - [ DC Software 2 ] から、インストールの確認ができます。
![[MediaBrowser - InstallSheild Wizard]](/japan/dc/support/faq/cx5/img/dc05529_05.gif)
FAQ No : PX01129
掲載日 : 2011/06/10
製品名 : RICOH PX
掲載日 : 2011/06/10
製品名 : RICOH PX



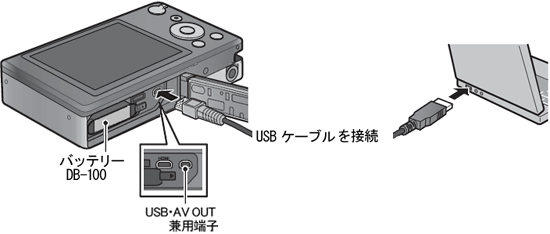
![[デジタルカメラ ソフトウェアのインストーラを起動]をクリックし、[OK]ボタンをクリックします](/japan/dc/support/faq/cx5/img/dc05529_02.gif)
![[フォルダを開いてファイルを表示]をクリックし](/japan/dc/support/faq/cx5/img/dc05529_06.gif)