よくあるご質問(デジタルカメラQ&A) > RICOH PX
撮影する
プレミアムショットモードの「オークション」について教えてください。
「オークション」では、複数の画像を組み合せ、選択したレイアウトで合成して一枚の静止画を作成します。
「オークション」で撮影するには、プレミアムショットモードで設定を行います。プレミアムショットの操作方法については、以下をご参照ください。
プレミアムショットの使用方法を教えてください。
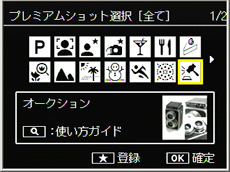
プレミアムショットモードの「オークション」を選択するとレイアウトの選択画面が表示されます。
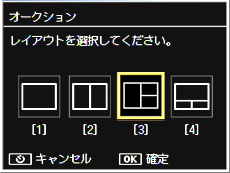
ここで選択したレイアウトに従って、1枚、または複数枚の画像を撮影します。
ここでは、上図の [3] のレイアウトを選択します。
下図のレイアウト上の赤く囲った 1 のレイアウト位置から順番に 2、3 のレイアウト位置の画像を撮影していきます。
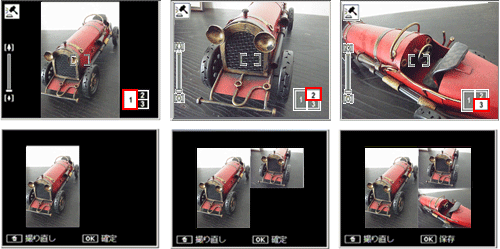
撮影すると上のように各レイアウトごとに確認画面が表示されます。
1 のレイアウト位置の確認画面が表示され、MENU/OK ボタンを押すと、2 のレイアウト位置の画像を撮影できます。
【撮り直し】
撮り直したい場合は、ゴミ箱
【明るさと色合い調整】

順番に 3 のレイアウト位置の画像も撮影し、すべてのレイアウト位置の画像を撮影し、MENU/OK ボタンを押すと、1枚の画像として合成されます。

 【 メモ 】
【 メモ 】
-
- ・画像サイズは [
 4:3]に固定されます。
4:3]に固定されます。 - ・画像ファイル容量は 500KB 以内で撮影されます。
- ・プレミアムショットモードでは、撮影モードにより撮影モードで設定できる機能が異なります。詳しくは以下をご参照ください。
撮影設定メニューについて教えてください。
- ・画像サイズは [
FAQ No : PX01104
掲載日 : 2011/06/10
製品名 : RICOH PX
掲載日 : 2011/06/10
製品名 : RICOH PX









