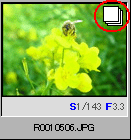よくあるご質問(デジタルカメラQ&A)
パソコン・他機器との接続
MPファイルをパソコンで見る方法を教えてください。(Windows)
同梱の CD-ROM から 「IrodioPhoto&VideoStudio」ソフトウェアをインストールしてください。
既に 同梱の CD-ROM から、DC-Software のインストールを行い、同時に「IrodioPhoto&VideoStudio」ソフトウェアをインストールしている場合は、「IrodioPhoto&VideoStudio」を個別にインストールする必要はありません。
「IrodioPhoto&VideoStudio」ソフトウェアのみをインストールする方法について教えてください。
MP ファイルをパソコンで見るには、以下の手順で行ないます。こちらの手順は、既にパソコンに MP ファイルを取り込まれている場合の操作方法になります。
| 1 |
「IrodioPhoto&VideoStudio」を起動します。
パソコンのディスクトップにショートカットアイコンがあればこちらをダブルクリックして起動します。 |

|
|
| 上図のショートカットアイコンがディスクトップにない場合、「スタート」→「すべてのプログラム」→「Irodio」→「IrodioPhoto&VideoStudio」→「IrodioPhoto&VideoStudio」をクリックして起動します。 | |
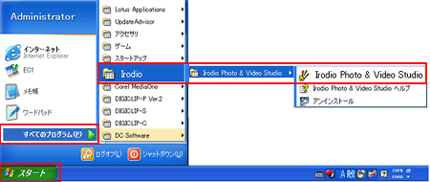
|
| 2 | 画面左側のフォルダツリーから、パソコン内に取り込んだ画像の保存先のフォルダ(下図 *1)を選択します。 |
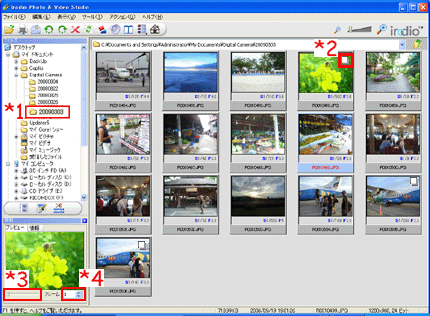
|
|
| 画面右側のファイルリストに、選択したフォルダ内の画像がサムネイル表示されます。 |
| 3 | 画面右側のファイルリストから、MP ファイルを選択します。 |
|
| 4 | プレビューウィンドウで、MP ファイル内のコマ(フレーム画像)を変更します。 |
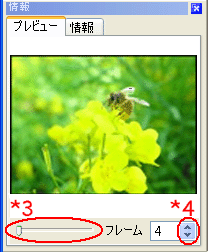
|
| 5 |
ファイルリストに表示されているサムネイル一覧の中から、選択していたMP ファイル(手順2の *2 )をダブルクリックします。
プレビューウィンドウに表示されていたコマが表示されます。 |
| フレームのスライダーを調整するか、フレームの番号を変更すると、 MP ファイル内のコマを画面上で変更できます。 |
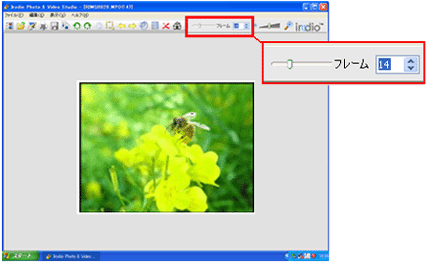
|
| 【補足】 | |
|
手順5 で表示したコマを JPEG ファイルに保存する場合は、「ファイル」をクリックし、「名前を付けて保存」を選択します。
「名前を付けて保存」の画面が表示されますので、ファイル名、ファイルの種類を確認し保存してください。 |
|
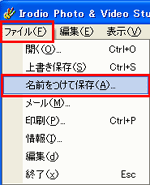
|
|
| FAQ No: DXR01074 | |
| 掲載日 | 2009/12/25(更新: 2010/05/26) |
| 製品名 | GXR |