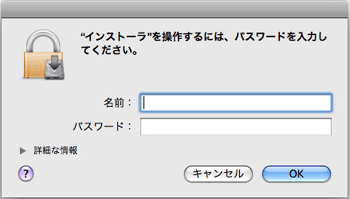よくあるご質問(デジタルカメラQ&A)
パソコン・他機器との接続
MPファイルをパソコンで見る方法を教えてください。(Macintosh)
付属の MP ファイルビューワ 「 VM-1 」を使うと、MPファイルをMacintoshのパソコンで再生したり、静止画に書き出したりすることができます。
ここでは、その操作方法と、VM-1ソフトウェアのインストールおよび操作方法について説明しています。( 操作画面は Mac OS X 10.5.5 です )
| 対応OS | Mac OS X 10.4~10.6 |
| Macintosh本体 | Apple社製Macintoshシリーズ |
| 内蔵メモリー |
Mac OS X 10.4~ 256MB以上
Mac OS X 10.5~ 512MB以上 |
| ハードディスクの空き容量上 | 5MB以上 |
| CD-ROM ドライブ | 上記 Macintosh 本体で使用可能な CD-ROM ドライブ |
- ※ VM-1 は、日本語、英語、フランス語、簡体字中国語に対応しています。
VM-1のインストール方法
| 1 |
Macintosh を起動し、CD-ROM ドライブに、付属の CD-ROM をセットします。 |
| 2 | [ RICOH ]アイコンをダブルクリックします。 |

|
|
| 3 | [ VM-1 ]フォルダをダブルクリックします。 |
![[ VM-1 ]フォルダをダブルクリックします](/japan/dc/support/faq/digital-camera09/img/DC09280_02.gif)
|
|
| 4 | [ VM-1 Install.pkg ]アイコンをダブルクリックします。 |
![[ VM-1 Install.pkg ]アイコンをダブルクリックします](/japan/dc/support/faq/digital-camera09/img/DC09280_03.gif)
|
|
| [VM-1のインストール]画面が表示されます。 | |
![[VM-1のインストール]画面が表示されます](/japan/dc/support/faq/digital-camera09/img/DC09080_04.gif)
|
|
| 5 |
[続ける]をクリックします。
インストール先を選択する画面が表示されます。 |
| 6 |
インストールするディスクを選択し、[続ける]をクリックします。 |
| 7 | [インストール]をクリックします。 |
|
|
| 8 |
名前とパスワードを入力し[OK]をクリックします。
インストール完了のメッセージが表示されます。 |
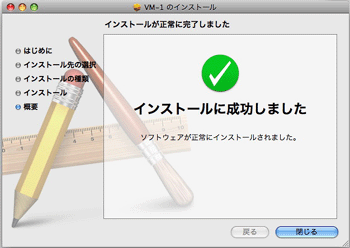
|
|
| 9 |
[閉じる]をクリックします。
|
MPファイルを再生する方法
ここでは、既に Macintosh のパソコンに、MP ファイルを取り込んだ後に、VM-1を使って、パソコンで再生する方法についてご案内します。| 1 |
[アプリケーション]フォルダを開きます。 |
| 2 | [ VM-1 ]アイコンをダブルクリックします。 |
![[ VM-1 ]アイコンをダブルクリックします](/japan/dc/support/faq/digital-camera09/img/DC09080_07.gif)
|
|
|
[ VM-1 ]画面が表示されます。 |
|
| 3 | [ファイル]メニューの[開く]をクリックするか、[ VM-1 ]画面の[選択]をクリックし、再生したい MP ファイルを選択して、[開く]をクリックします。 |
|
|
| 4 | フレーム番号を入力するか、[<<]または[>>]をクリックして、再生したいコマを選択します。(下図はイメージです) |
![フレーム番号を入力するか、[<<]または[>>]をクリックして、再生したいコマを選択します](/japan/dc/support/faq/digital-camera09/img/DC09080_01.gif)
|
- ・上記の手順のほかに、再生したい MP ファイルをダブルクリックする、または[ VM-1 ]アイコンの上にドラッグアンドドロップしても、VM-1 が自動的に起動され、MP ファイルを再生することができます。
- ・[ VM-1 ]画面には、静止画も再生することができます。静止画再生時は、[<<]および[>>]は働きません。
- ・動画を再生することはできません。
MPファイルを静止画に書き出す方法
ここでは、既に Macintosh のパソコンに、MP ファイルを取り込んだ後に、VM-1を使って、撮影したMPファイルから、特定のコマを抜き出し、個別の静止画として保存する方法についてご案内します。MP ファイル内の全コマを書き出す方法と 1 コマずつ選択して書き出す方法があります。
| 1 |
[アプリケーション]フォルダを開きます。 |
| 2 |
[VM-1]アイコンをダブルクリックします。
[VM-1]画面が表示されます。 |
| 3 |
[ツール]バーから[保存設定]を選択します。
[保存設定]画面が表示されます。 |
| 4 |
[選択]をクリックし、書き出す静止画の保存先を選択し、[開く]をクリックします。 |
| 5 |
[OK]をクリックします。 |
| 6 |
[ ファイル ]メニューの[ 開く ]をクリックするか、[ VM-1 ]画面の[選択]をクリックし、書き出したい MP ファイルを選択して、[開く]をクリックします。 |
| 7 | 【[全コマ]選択の場合】 |
|
[ツール]バーから[マルチピクチャファイルを分割する]を選択し、[全コマ]を選択します。
MP ファイル内の全部のコマが 1 枚ずつ静止画として、新規保存されます。 |
|
| 【[ 1 コマ]選択の場合】 | |
|
[<<]または[>>]をクリックして、書き出したいコマを選択します。
[ツール]バーから[マルチピクチャファイルを分割する]を選択し、[ 1 コマ]を選択します。 選択したコマが静止画として、保存されます。 |
| FAQ No: DXR01073 | |
| 掲載日 | 2009/12/25(更新: 2010/05/26) |
| 製品名 | GXR |