よくあるご質問(デジタルカメラQ&A)
パソコン・他機器との接続
PIXELA Irodio Photo & Video Studio で Exif 情報を確認できますか。
![]()
カメラに同梱のソフトウェア PIXELA Irodio Photo & Video Studio で、撮影された画像ファイルの Exif 情報を確認することができます。
| 【Exif 情報】 | |
| デジタルカメラで撮影を行うと、撮影日時や機種名のほか、シャッタースピードや絞り値など、撮影時の様々な付属情報が画像ファイルとして保存されます。Exifとはこの画像ファイルを記録するための形式(ファイルフォーマット)を規定したものです。 |
| 1 | Irodio Photo & Video Studio を起動します。 |
||||
| 2 | 情報を確認したい画像ファイルの保存先のフォルダを選択します。 | ||||
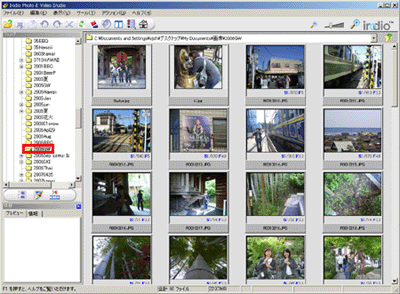 フォルダ内に保存された画像ファイルの一覧が表示されます。 |
|||||
| 3 | 情報を確認したい画像ファイルの上で、右クリックし、[ 情報 ]をクリックします。 | ||||
![情報を確認したい画像ファイルの上で、右クリックし、[ 情報 ]をクリックします](/japan/dc/support/faq/digital-camera08/img/DC08341_02.gif) |
|||||
| 4 | イメージ情報の内容が表示されます。 | ||||
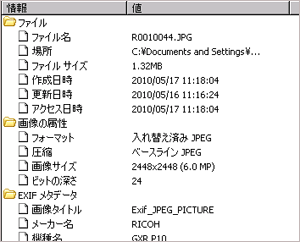 |
|||||
| また、手順 2 で情報を確認したい画像ファイルを選択し、画面左下の「情報」のタブを押すと、タブの表示が変りますので、ここで Exif 情報を確認することもできます。 | |||||
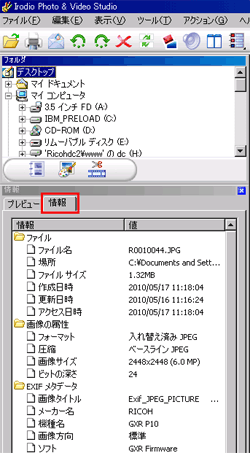
|
| 【 メモ 】 | |
| GXRボディと RICOH LENS P10 28-300mm F3.5-5.6 VC のカメラユニットで撮影した場合、Exif情報の「機種名」には「GXR P10]と表示されます。 | |
![Exif情報の「機種名」には「GXR P10]と表示されます](/japan/dc/support/faq/digital-camera10/img/DXR00072_02.gif) |
|
| GR LENS A12 50mm F2.5 MACRO または、RICOH LENS S10 24-72mm F2.5-4.4 VC のカメラユニットをご使用の場合、ファームウェア バージョン V1.17 より Exif 情報の機種名の欄に撮影されたカメラユニットが表示されます。 | |
| GXR - カメラファームウェア ダウンロード |
【 撮影モードでの画像確認について 】
撮影モードでは、静止画を撮影した直後に、確認のために撮影した画像が表示されます。確認時間はセットアップメニューの [ 画像確認時間 ] で変更することができます。
セットアップメニューの操作方法については、以下をご参照ください。
セットアップメニューの操作方法について教えてください。
| FAQ No: DXR00072 | |
| 掲載日 | 2010/05/26 |
| 製品名 | GXR |









