よくあるご質問(デジタルカメラQ&A)
パソコン・他機器との接続
ソフトをインストールしなくてもパソコンへの画像取り込みができますか?
お使いのパソコンの OS により異なります。
こちらの「
USB 通信方式の [マスストレージ] に対応しているオペレーティング システムを教えてください。
」 でご確認ください。
【 補足 】
パソコンに USB の周辺機器を接続したとき、パソコン側からはその周辺機器が HDD や FD のようにドライブとして認識されることを USB マスストレージ (または USB ストレージクラス) といいます。
| 1 | カメラの電源がオフになっていることを確認し、付属の USB ケーブルをパソコンの USB ポートに接続します。 |
| 2 | USB ケーブルをカメラの USB 端子に接続します。 | ||||||
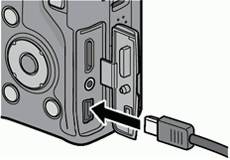
|
|||||||
|
|||||||
![準備が終わると[ マイコンピュータ ] にドライブとして表示されます](/japan/dc/support/faq/digital-camera07/img/DC07081_01.gif)
|
| 3 | 表示されたドライブから任意の場所にデジタルカメラ内の画像をコピーします。 | ||||||
|
| 【注意】 | |||||
|
|||||
| 【補足】 | |||
|
|||
| 4 |
画像の取り込みが終了しましたら、カメラとパソコンの接続を解除します。
タスクバーの右端にある「ハードウェアの安全な取り外し」 アイコンをダブルクリックします。 |
|
|
| 5 | 「 USB 大容量記憶装置デバイス」を選び、停止をクリックします。 |
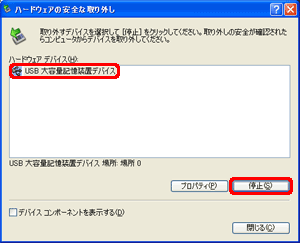
|
| 6 | 「 USB 大容量記憶装置デバイス」が選ばれていることを確認して「 OK 」をクリックします。 |

|
| 7 | [ USB 大容量記憶装置デバイス] の表示が消えている事を確認し、[閉じる] をクリックします。 |
![「 USB 大容量記憶装置デバイス」の表示が消えている事を確認し、[閉じる] をクリックしますす](/japan/dc/support/faq/digital-camera07/img/DC07076_05.gif)
|
| 8 | USB ケーブルを取り外します。 |
| ・ | 接続を解除しないで USB ケーブルを外すと、デバイスの取り外しの警告画面が表示される場合があります。必ず接続を解除してから USB ケーブルを取り外してください。 |
| ・ | 画像の転送中に USB ケーブルを外さないでください、転送終了を必ず確認し、接続を解除してからケーブルを取り外してください。 |
| FAQ No: DXR00063 | |
| 掲載日 | 2009/12/18(更新: 2010/05/26) |
| 製品名 | GXR |



になります](/japan/dc/support/faq/digital-camera07/img/DC07081_02.gif)






