よくあるご質問(デジタルカメラQ&A)
パソコン・他機器との接続
同梱ソフト「 DL-10 」を利用して Windows パソコンにカメラから画像を取り込む方法は ?
カメラに同梱 CD-ROM から Windows のパソコンにソフトをインストールし「 DL-10 」のソフトを利用して カメラから画像を一括で取り込むことができます。
DL-10は[マイ ドキュメント]フォルダの中に自動的に[Digital Camera]フォルダを作成します。取り込んだ画像は、撮影日ごとのフォルダに入れて[ Digital Camera ]フォルダ内に保存されます( Caplio Software を使用していた場合は、引き続き[ Caplio ]フォルダ内に保存されます)。あらかじめカメラで正しい日時を設定してから撮影してください。
「 DL-10 」のソフトを利用して カメラから画像を取り込むには、次の手順を実行します。
ここでは、例として Windows XP にインストールされた「 DL-10 」で画像を取り込む手順について案内しています。
対応 OS は以下になります。
Windows Vista, Windows XP, Windows 2000, Windows Me
| 1 | カメラの電源がオフになっていることを確認します。 |
| 2 | 「 DL-10 」 が起動していることを確認します。 |
| 3 | 付属の USB ケーブルをパソコンの USB ポートに接続します。 |
| 4 | USB ケーブルをカメラのUSB 端子に接続します。接続すると、自動的にカメラの電源がオンになり、「 PC 接続待ち...」と表示されます。 |
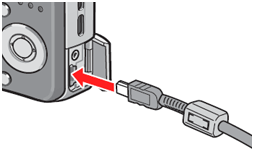 |
| 5 | DL-10 が自動起動し、画像の取り込みが開始されます。 | ||||||||||||||||||||||||||||||||||||
|
|||||||||||||||||||||||||||||||||||||
| 6 | "取り込みが完了しました。" とメッセージが表示され、保存先のフォルダが確認できます。 初期設定は、[ My Document] - [ Digital Camera ] の日付(撮影日)のフィルダ内に保存されます。 |
![取り込みが完了しました。とメッセージが表示されたら、[OK] をクリックします](/japan/dc/support/faq/digital-camera08/img/DC08331_02.gif) |
|
| [OK] をクリックします。 |
| 7 | カメラに同梱の CD-ROM より「 Irodio Photo & Video Studio 」をインストールしている場合には、こちらのソフトが自動起動し画像を確認できます。 |
| 8 | 画像の転送が終了しましたら、カメラとパソコンの接続を解除します。 タスクバーの右端にある「ハードウェアの安全な取り外し」 アイコンをダブルクリックします。 |
| 9 | 「 USB 大容量記憶装置デバイス」を選び、停止をクリックします。 |
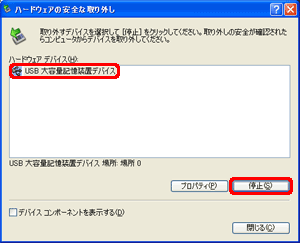 |
|
| 10 | 「 USB 大容量記憶装置デバイス」が選ばれていることを確認して「 OK 」をクリックします。 |
 |
|
| 11 | [ USB 大容量記憶装置デバイス] の表示が消えている事を確認し、[閉じる] をクリックします。 |
![「 USB 大容量記憶装置デバイス」の表示が消えている事を確認し、[閉じる] をクリックしますす](/japan/dc/support/faq/digital-camera07/img/DC07076_05.gif) |
|
| 12 | USB ケーブルを取り外します。 |
| ・ | 接続を解除しないで USB ケーブルを外すと、デバイスの取り外しの警告画面が表示される場合があります。必ず接続を解除してから USB ケーブルを取り外してください。 |
| ・ | 画像の転送中に USB ケーブルを外さないでください、転送終了を必ず確認し、接続を解除してからケーブルを取り外してください。 |
| ・ | パソコンに転送する際は、新しいファイル名に置き換えられて保存されます。カメラ側で付けられたファイル名は利用しません。 |
| ・ | ファイル名が重ならないように連番で保存されます。 |
| ・ | 保存フォルダが変わっても、ファイル名は続けて連番になります。番号の初期化はできません。 |
| ・ | DL-10 を通じてパソコンに転送した場合は、[ カード連続 NO. ]を[ ON ]にしていても、ファイル名は[ RIMG****.jpg ](****は番号)で保存されます。 |
| FAQ No: DC09153 | |
| 掲載日 | 2009/03/13 |
| 製品名 | CX1 |
関連情報



![ボックスの一覧から、[何もしない ] をクリックし、[OK] をクリックします](/japan/dc/support/faq/digital-camera08/img/DC08331_01.gif)






