よくあるご質問(デジタルカメラQ&A)
ソフト (Windows)
Caplio Viewer の画像編集機能について教えてください。
Caplio Viewer のソフトで画像ファイルの編集を行なうにはビューワー画面で操作します。
Caplio Viewer を起動し、サムネイル一覧より編集したい画像をダブルクリックしてビューワー画面を表示します。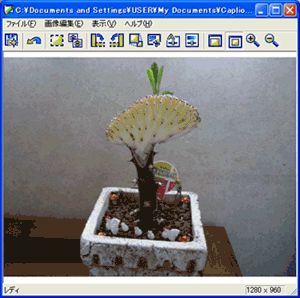
ツールバーを使ってできる機能
| ● |
名前を付けて保存 [名前を付けて保存] ダイアログボックスが表示され画像を保存します。 ![[名前を付けて保存] ダイアログボックスが表示され画像を保存します](img/DCN07006_03.gif) |
| 【 補足 】
ファイル名を修正すると新しいファイルとして保存できます。また、必要に応じてファイルの種類や圧縮率も変更できます。 |
|
| ● |
原画に戻す
ビューワー画面で行なった変更内容を元に戻します。 |
| ● |
範囲選択
ドラッグして範囲を選択することができます。範囲をコピーするときに使用します。 |
| ● |
コピー
画像をクリップボードに保存し、他のアプリケーションに貼り付けることができます。[範囲選択] で選択した場合は選択された範囲のみコピーされます。[範囲選択] を行っていない場合は画像全体がコピーされます。 |
| ● |
右 90 度回転/左 90 度回転
画像を左右に 90 度回転させることができます。撮影した画像の縦横を正しい向きに直すことができます。 |
| ● |
サイズ変更
[サイズ変更] ダイアログボックスが表示され 1/2 倍、1/3 倍、1/4 倍、1/8 倍、1/16 倍の 5 種類のサイズに画像サイズを変更できます。 |
| ● |
トリミング
画像の一部分を切り出すことができます。切り出した範囲をドラッグすると確認のメッセージが表示されます。[OK] ボタンをクリックすると画像が切り出されます。 |
| ● |
自動画像補正
画像がより美しく見えるように、明るさ、コントラスト、シャープネス、色合いなどを自動的に変換し画像の補正を行ないます。[自動画像補正] ダイアログボックスが表示され、補正結果が確認できます。 |
| ● |
手動画像補正
[手動画像補正] ダイアログボックスが表示され。スライダーを左右にドラッグすることにより、明るさ、コントラスト、シャープネス、色合いなどを調整できます。 |
| 【 補足 】
手動画像補正の操作方法は関連情報をご参照ください。 |
|
| ● |
実寸表示
画像を実寸で表示します。 |
| ● |
全体表示
ビューワー画面一杯に画像全体を表示します。 |
| ● |
拡大表示
画像を 2 倍、3 倍、4 倍、8 倍、16 倍に拡大表示します。画像サイズによっては拡大表示できない倍率があります。 |
| ● |
縮小表示
画像を 1/2、1/3、1/4、1/8、1/16 に縮小表示します。 |
メニューバーを使ってできる機能
| ● |
[ファイル] メニュー![[ファイル] メニュー](img/DCN07006_16.gif)
|
||||||||||
|
|||||||||||
| ● |
[画像編集] メニュー![[画像編集] メニュー](img/DCN07006_17.gif)
|
||||||||||
|
|||||||||||
| FAQ No: DCN07006 | |
| 掲載日 | 2007/01/01 |
| 製品名 | Caplio R1, Caplio R1V |
関連情報









