よくあるご質問(デジタルカメラQ&A)
ソフト操作
ソフトをインストールせず Windows Vista のパソコンへの画像を取り込む方法を教えてください。
デジタル カメラと Windows Vista のパソコンの接続際に、RICOH Gate La での取り込みをせず、マスストレージでの取り込みを行うには、以下の方法で行います。
| 1 |
パソコンに常駐している RICOH Gate La を終了します。
パソコンの画面右下にある RICOH Gate La のアイコンの上で右クリックし【終了】を選んでクリックします。 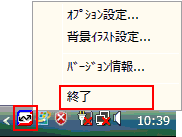 |
| 2 |
カメラの電源がオフになっていることを確認し、付属の USB ケーブルをパソコンの USB ポートに接続します。 USB ケーブルをカメラの USB 端子に接続すると、自動的にカメラの電源がオンになります。 |
| 3 |
下記の画面が表示されます。画像の取り込みを始める場合には『読み込み(M)』 をクリックしてください。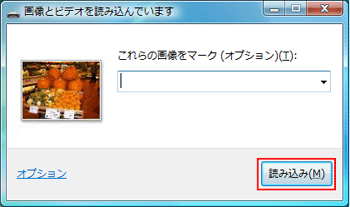 また、パソコンとカメラを接続した時に、自動でカメラ内の画像ファイルの取り込み先のフォルダの変更する場合には「オプション」をクリックし設定を変更します。 オプション設定 この他、「オプション」設定で、パソコンとカメラを接続した時に、カメラ内のフォルダを開いて画像ファイルを表示する設定が出来ます。 フォルダを開いて画像ファイルを表示する この他、カメラとパソコンを接続しても何も表示されない場合、「オプション」設定で、“何もしない” に設定されていることが考えられます。 こちらの 「 ソフトをインストールしなくてもパソコンへの画像取り込みができますか?」 をご参照のうえ、マイコンピュータから画像の取り込みを行なってください。 |
| 4 |
画像ファイルの取り込み後、取り込まれたフォルダ内の画像ファイルの一覧が表示されます。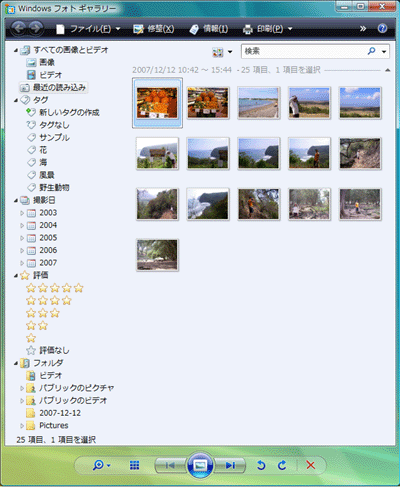 |
【 オプション設定 】
「オプション」 をクリックすると取り込み先のフォルダやファイル名を設定できます。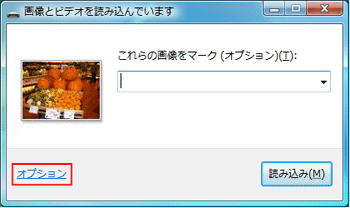 「オプション」設定の画面 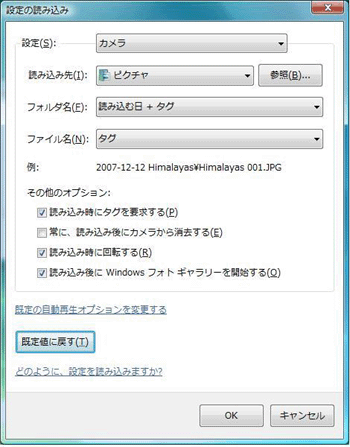 |
|
| 1 |
【読み込み先(I)】 「参照(B)」をクリックし取り込んだ画像ファイルの保存先を設定します。 「新しいフォルダの作成」をクリックし新規のフォルダを作成することもできます。初期値はご使用のパソコンのユーザー名の(例:「RICOH」)フォルダ内の「ピクチャ」が設定されています。  ディスクトップを選択し「新しいフォルダの作成」をクリックすると、ディスクトップ上に新しいフォルダを作成して保存することができます。 また、ここでディスクトップの選択だけしておき、次で「フォルダ名」を設定することもできます。 |
| 2 |
【フォルダ名(F)】 画像ファイルを取り込む際のフォルダ名を設定できます。 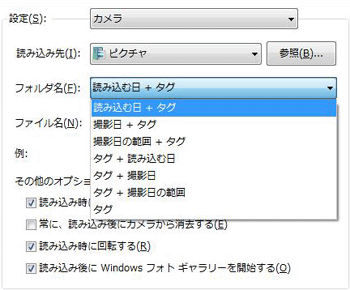 「フォルダ名(F)」ボックスの▼をクリックして一覧を表示し、取り込み時のフォルダ名の設定を選びます。 |
| 3 |
【ファイル名(N)】 画像ファイルを取り込む際のファイル名を設定できます。 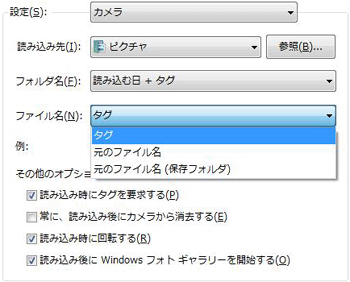 「ファイル名(N)」ボックスの▼をクリックして一覧を表示し、取り込み時のファイル名の設定を選びます。 |
フォルダを開いて画像ファイルを表示する
| 1 |
オプション設定の画面で「既定の自動再生オプションを変更する」をクリックします。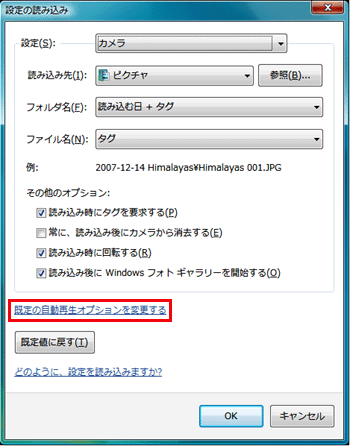 |
| 2 |
「ピクチャ」ボックスの▼をクリックして一覧を表示し、「フォルダを開いてファイルを表示 - エクスプローラ使用」を選択します。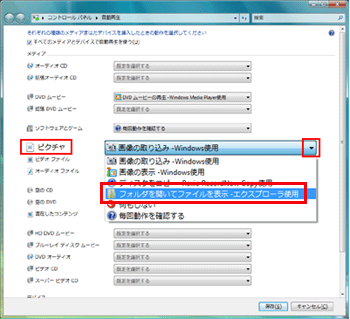 |
| 3 |
「保存」ボタンを押します。 |
| 4 |
次回接続時よりカメラ内のフォルダが開かれた画面が表示されます。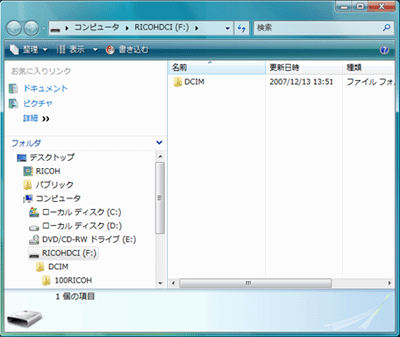 フォルダ構成は下図のようになっています RICOHDCI(内蔵メモリー) | - DCIM | - 100RICOH 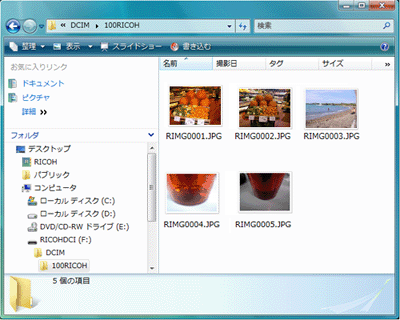 デジタルカメラに SD メモリーカードがセットされているときは SD メモリーカード(RICOHDCX) 内の画像が表示され、SD メモリーカードがセットされてない時には、内蔵メモリー(RICOHDCI)の内容が表示されます。 |
| 5 |
保存したい画像を選択し、パソコンへコピーします。 |
| 【注意】 | |
|
|
|
|
| FAQ No: DCG07041 | |
| 掲載日 | 2007/12/17 |
| 製品名 | GR DIGITAL II, Caplio R7 |
| OS | Windows Vista |
関連情報









