よくあるご質問(デジタルカメラQ&A)
ソフト(Windows)
ソフトをインストールしたパソコンに RICOH Gate La 以外での取り込みをする方法は?
デジタル カメラと Windows XP のパソコンの接続際に、RICOH Gate La での取り込みをせず、マスストレージでの取り込みを行うには、以下の方法で行います。
(ここでは、Windows XP での操作方法をご案内しております。)
| 1 | パソコンに常駐している RICOH Gate La を終了します。
パソコンの画面右下にある RICOH Gate La のアイコンの上で右クリックします。 |
 |
|
| 【終了】を選んでクリックします。 | |
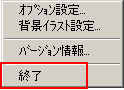 |
| 2 | カメラの電源がオフになっていることを確認し、付属の USB ケーブルをパソコンの USB ポートに接続します。 |

USB ケーブルをカメラの USB 端子に接続すると、自動的にカメラの電源がオンになります。 |
| 3 | 下記の画面が表示されます。どの動作でパソコンに取り込みを行うかを選択します。 |
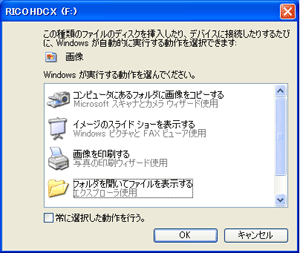
|
また、どの動作でパソコンに取り込みを行うかを選択後に [常に選択した動作を行なう。] チェック ボックスをオンにして [OK] をクリックすると、次回デジタル カメラとパソコンを接続した際に 上記画面で選択した動作が実行されます。
フォルダを開いてファイルを表示する
| 1 | 「フォルダを開いてファイルを表示する」を選択して[ OK ] をクリックします。 |
![「フォルダを開いてファイルを表示する」を選択して[ OK ] をクリックします](/japan/dc/support/faq/digital-camera07/img/DCG07031_03.gif) |
| 2 | デジタルカメラ内のフォルダが表示されます。 |
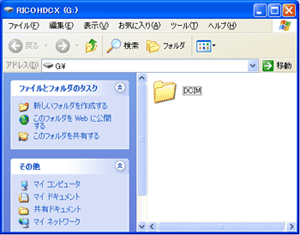
|
|
フォルダ構成は下図のようになっています。 |
|
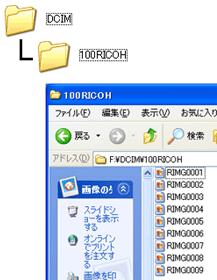
デジタルカメラに SD メモリーカードがセットされているときは SD メモリーカード内の画像が表示され、SD メモリーカードがセットされてない時には、内蔵メモリーの内容が表示されます。 |
| 3 | 保存したい画像を選択し、パソコンへコピーします。 |
【注意】
- ・ 画像の取り込み中は電源をオフにしたりUSB ケーブルを抜いたりしないでください。
- ・ 取り込み先に同じファイル名のファイルがある場合は、上書きされます。上書きしたくない場合は、別のフォルダに取り込むか、取り込み先フォルダにあるファイルのファイル名を変更してください。
| FAQ No: DCG07031 | |
| 掲載日 | 2007/11/27 |
| 製品名 | GX200, G600, R8, GR DIGITAL II, Caplio R7 |
| OS | Windows XP |
関連情報









