よくあるご質問(デジタルカメラQ&A)
他機器との接続(プリンターなど)
ダイレクトプリントで複数の画像を印刷する方法は ?
ダイレクトプリントで複数の画像を印刷するには、次の手順を実行します。ここでは、例として Caplio G4 wide でダイレクトプリントを実行する手順について案内しています。
【 注意 】
- ●ダイレクトプリント機能を使うには、プリンターが PictBridge に対応している必要があります。ご使用のプリンターの取扱説明書でご確認ください。
- ●印刷が完了するまで、USB ケーブルを外さないでください。
- ●動画 (.AVI) は印刷できません。音声付き静止画 (.JPG と .WAV) の場合は、静止画 (.JPG) のみ印刷されます。
- 1 デジタル カメラとプリンターの電源をオフにします。プリンターには用紙をセットし、印刷ができる状態にします。
- 2デジタル カメラに付属している専用 USB ケーブルの幅広の差込口をプリンターの USB ポートに接続します。
- 3USB ケーブルのもう一方をデジタル カメラの USB 端子に接続します。
-

- 4プリンターの電源をオンにし、印刷ができる状態であることを確認します。 デジタル カメラの電源は自動的にオンになります。
- 5[ADJ.] ボタンを押します。
- 【 補足 】
-
- ●デジタル カメラとプリンターが接続されると、ダイレクトプリント再生モードの画面が表示されます。
- ● プリンターによっては、[ADJ.] ボタンを押さなくても自動的に接続される場合があります。
![[ADJ.] ボタンを押します](img/DC04087_02.gif)
- 6[サムネイル表示] ボタンを押します。
![[サムネイル表示] ボタンを押します](img/DC04087_03.gif)
- 7[▲] [▼] [<] [>] ボタンを押し、印刷したい画像を選択します。
![[▲] [▼] [<] [>] ボタンを押し、印刷したい画像を選択します](img/DC04087_04.gif)
- 8 [OK] ボタンを押します。
![[OK] ボタンを押します](img/DC04087_05.gif)
- 画像にプリンターのマークが表示されます。
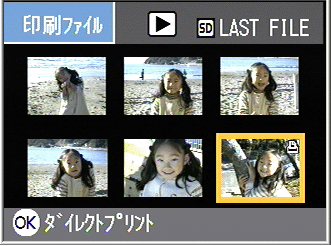
- 9 手順 7. ~ 8. の操作を繰り返し、印刷したい画像をすべて選択します。
- 10 [MENU] ボタンを押します。
![[MENU] ボタンを押します](img/DC04087_07.gif)
- 11 [▲] または [▼] ボタンで項目を選び、[>] ボタンで詳細項目を表示します。
-
![[▲] または [▼] ボタンで項目を選び、[>] ボタンで詳細項目を表示します](img/DC04087_08.gif)
- 12[OK] ボタンを押します。
- 13手順 10. ~ 11. の操作を繰り返し、変更したい項目の値を設定します。
- 14 [OK] ボタンを押します。
画像がプリンターに送られ、"送信中" というメッセージが表示されます。
- 【 補足 】
- ● 送信を中断したい場合は、[MENU] ボタンを押してください。
- ●送信が完了すると、デジタル カメラはダイレクトプリント再生モードの画面に戻り、プリンターで印刷が開始されます。
![[OK] ボタンを押します。画像がプリンターに送られ、"送信中" というメッセージが表示されます](img/DC04087_09.gif)
上記手順 11. で設定することができる項目は、次のとおりです。
| 項目名 | 詳細 |
|---|---|
| 用紙サイズ | 用紙サイズを設定します。 |
| 用紙種類 | 用紙の種類を設定します。 |
| レイアウト | 1 枚に何コマ印刷するかを設定します。 |
| 日付印字 | 日付 (撮影日) の印字の有無を設定します。 |
| ファイル名印字 | ファイル名を印刷するかどうかを設定します。 |
| 印刷補正 | 画像データをプリンター側で最適化して印刷するかどうかを設定します。 |
【 補足 】
- ・ 設定できる項目は、プリンターの機能により異なります。
- ・ 設定できる項目がない場合は、[>] ボタンを押しても詳細項目は表示されません。また、項目そのものがプリンターにない場合は表示されません。
- ・ 詳細項目で [プリンター指定]を選択すると、プリンター側の設定値 (初期値) で印刷されます。
| FAQ No: DC04087 | |
| 掲載日 | 2004/09/10 |
| 製品名 | Caplio G4, Caplio G4 wide, Caplio 400Gwide |
関連情報









