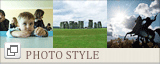よくあるご質問(デジタルカメラQ&A)
Windows との接続
Windows7 64bit 版のパソコンにカメラを接続して画像を取り込む方法を教えてください。
ここでは、Windows7 64bit 版のパソコンにマスストレージ接続でカメラを接続して画像を取り込む方法をご案内しております。
Windows7 64bit 版 OS対応状況については以下をご参照ください。Windows7 64bit 版 対応について
以下の機種をご使用の場合は、パソコンと接続する前に、デジタルカメラ側でマスストレージに設定してください。既にマスストレージに設定されている場合は、「 パソコンと接続して画像を取り込む方法」に進みます。
Caplio GX100
GR DIGITAL
Caplio R6
Caplio 500Gwide/500SE
Caplio R5/R5J
Caplio R4
Caplio R3/R30
Caplio R2/R2S
Caplio GX8
Caplio R1S
Caplio 400Gwide (F)*1
*1:(ファームウェア V3.00以上:Caplio 400Gwide(F)ダウンロードページをご参照ください。)
「セットアップ」メニューの【USB接続】の設定で【マスストストレージ】を選択します。
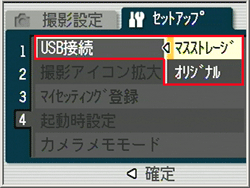
(Caplio500Gwide のセットアップ画面)
【パソコンと接続して画像を取り込む方法】
- 1
- カメラの電源がオフになっていることを確認し、付属の USB ケーブルをパソコンの USB ポートに接続します。
- USB ケーブルをカメラの USB 端子に接続すると、自動的にカメラの電源がオンになります。
- 2
- 下記の画面が表示されたら、[ フォルダを開いてファイルを表示] を選択し、ダブルクリックします。
![[ フォルダを開いてファイルを表示] を選択し、ダブルクリックします](/japan/dc/support/faq/img/dc00028_02.gif)
-
- ・□ピクチャに対しては常にこの動作を行う。にチェックを入れておくと、次回からこの操作を行わずに次の手順3が実行されます。
- ・上記画面が表示されない場合は、ディスクトップ上の「コンピューター」のアイコンをクリックし
- 3
- デジタルカメラ内のフォルダが表示されます。
[ DCIM ] フォルダをクリックした後、[ 100RICOH ]フォルダをクリックします。
![[ DCIM ] フォルダをクリックします](/japan/dc/support/faq/img/dc00028_03.gif)
- 4
- カメラ内の画像ファイル名の一覧が表示されます。ファイル名を選択すると右に選択したファイルのプレビューが表示されます。
![[ DCIM ] フォルダをクリックします](/japan/dc/support/faq/img/dc00028_04.gif)
- デジタルカメラに SD メモリーカードがセットされているときは SD メモリーカード内の画像が表示され、SD メモリーカードがセットされてない時には、内蔵メモリーの内容が表示されます。
- 5
- 保存したい画像を選択し、パソコンへコピーします。
- 【 注意! 】
- ・画像の取り込み中は電源をオフにしたりUSB ケーブルを抜いたりしないでください。
- ・取り込み先に同じファイル名のファイルがある場合は、上書きされます。上書きしたくない場合は、別のフォルダに取り込むか、取り込み先フォルダにあるファイルのファイル名を変更してください。
- ・上記手順2 で「画像とビデオの読み込み」から画像をパソコンに取り込むことも出来ますが、その場合、ファイルの「更新日」が更新されてしまいます。
FAQ No : DC00028
掲載日 : 2011/11/16
製品名 : 全機種共通
掲載日 : 2011/11/16
製品名 : 全機種共通