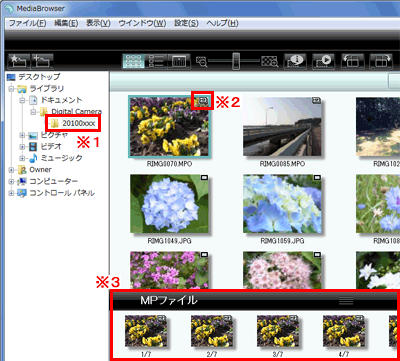よくあるご質問(デジタルカメラQ&A) > CX5
パソコン・他機器との接続
MP ファイルをパソコンで見る方法を教えてください。(Windows)
MP ファイルを Windows のパソコンで見るには、「MediaBrowser」(ピクセラ社)ソフトウェアで見ることができます。
カメラの内蔵メモリーに収録されております「DC Software 2」のソフトウェアをインストールしてください。
「DC Software 2」のインストールを行うと、同時に「MediaBrowser」ソフトウェアがインストールされます。
「DC Software 2」のソフトウェアをインストールする方法については、以下をご参照ください。
Windows用のカメラ内蔵ソフトのインストール方法について教えてください。
- MediaBrowserは、株式会社ピクセラ社のソフトウェアになります。
以下は、MP ファイルをパソコンで見る簡単な手順を説明しております。
こちらの手順は、既にパソコンに MP ファイルを取り込まれている場合の操作方法になります。
- 1
- 「Media Browser」を起動します。
パソコンのディスクトップにショートカットアイコンがあればこちらをダブルクリックして起動します。

上図のショートカットアイコンがディスクトップにない場合、「スタート」→「すべてのプログラム」→「PIXELA」→「MedeiaBrowser」→「MediaBrowser」をクリックして起動します。
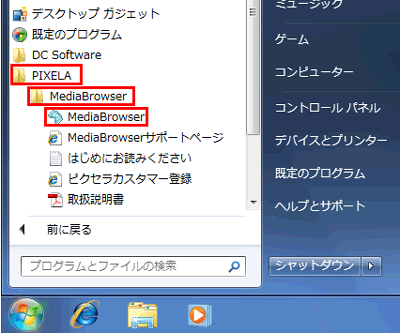
- 2
- 画面左側のフォルダツリーから、パソコン内に取り込んだ画像の保存先のフォルダ(下図※1)を選択します。
画面右側のファイルリストに、選択したフォルダ内の画像がサムネイル表示されます。
- 3
- 画面右側のファイルリストから、MP ファイルを選択します。
-
- ・MP ファイルは、画像の右上に [ MP ]アイコン(手順2の図 ※2)が表示されます。
![MP ファイルは、画像の右上に [ MP ]アイコン(手順2の図 ※2)が表示されます](/japan/dc/support/faq/cx4/img/dc04049_04.gif)
- ・画面下に、選択した MP ファイルの 1 コマごとのサムネイルが表示されます。(手順2の図 ※3)
- ・MP ファイルは、画像の右上に [ MP ]アイコン(手順2の図 ※2)が表示されます。
- 4
- MP ファイルの サムネイル一覧の中から、見たいコマを選択し、ダブルクリックすると、MP ファイル内の 1コマ(フレーム画像)が表示されます。
【 画面下に表示された操作ボタンについて 】
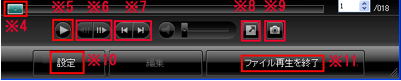
-
- ※4 再生スライダー:動画ファイル、MP ファイルの再生位置を表示します。
また、スライダーをドラッグ&ドロップすることにより、再生開始位置を指定できます。 - ※5 再生/一時停止ボタン
- ※6 コマ送り 1コマ前/後の画像を表示します。
- ※7 フォルダ内の1つ前/後のファイルを表示します。
- ※8 画像を全画面で表示します。ダブルクリックすると元の表示に戻ります。
- ※9 動画ファイルや、MP ファイルで表示中の場面を静止画ファイルとして保存します。
- ※10 設定ボタン:再生の設定画面が表示されます。
スライドショーでの、表示時間や、次の画像に切り替わるときの効果を設定します。 - ※11 ファイル再生を終了:再生を終了して、手順2 の画面に戻ります。
- ※4 再生スライダー:動画ファイル、MP ファイルの再生位置を表示します。
- 【 補足 】
- 手順3 で選択した MP ファイルの全てのコマを 1コマずつ1ファイルとして保存することができます。
「ファイル」をクリックし、「MP ファイルを展開して保存」を選択します。
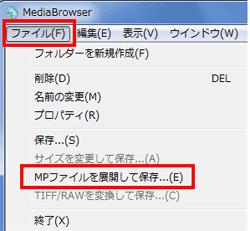
保存先とファイル名を設定し、「保存」ボタンをクリックして保存します。
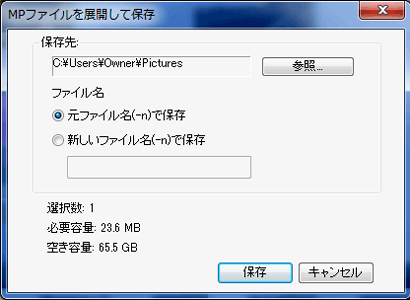
FAQ No : DC05049
掲載日 : 2010/02/18
製品名 : CX5
掲載日 : 2010/02/18
製品名 : CX5