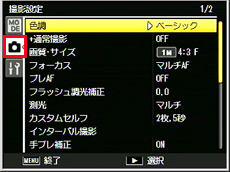よくあるご質問(デジタルカメラQ&A)
撮影する
クリエイティブ撮影(C)モードの「クロスプロセス」について教えてください。
クロスプロセス撮影すると、実際の色とは大きく異なる色合いの画像を撮影できます。
  |
|
| (クロスプロセスのイメージと通常撮影のイメージ) 色合い(色調)は「ベーシック」「マゼンダ」「イエロー」から選択できます。 |
|
| 「クロスプロセス」で撮影するには、クリエイティブモード選択画面で「クロスプロセス」に設定します。 | |
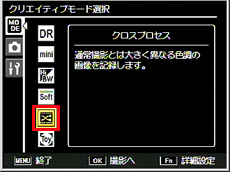
|
|
| クリエイティブ撮影(C)モードの操作方法については、以下をご参照ください。 | |
| クリエイティブ撮影(C)モードについて教えてください。 | |
| 色合い(色調)を変更するには、以下の手順で行います。 | |
| 1 | クロスプロセスの撮影画面で MENU ボタンを押し、ます。 |
 |
|
|
クリエイティブモード選択画面が表示されます。 |
|
| 2 | ADJ. ボタンを左に押します。その後、ADJ. ボタンを 下に押して、撮影設定のタブを選択すると、「クロスプロセス」の撮影設定メニューが表示されます。 |
 |
|
|
|
|
| 3 | ADJ./OK ボタンを右に押して、「色調」を選択し、再度、ADJ./OK ボタンを右に押します。 |
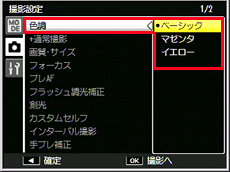 |
|
|
ADJ./OK ボタンを上下に押して、「ベーシック」「マゼンダ」「イエロー」から色調を選択し ADJ./OK ボタンを押します。 |
|
| 4 |
撮影画面に戻りますので、撮影してくだい。 |
|
|
| ・ |
撮影設定メニューで [+通常撮影] を 「 ON 」に設定しておくと、クロスプロセスと同時に通常撮影画像の記録も可能です。
[+通常撮影] の設定方法は、撮影設定メニューで行います。 |
| 上記手順 3 同様に、ADJ./OK ボタンで[+通常撮影]を選び、右に押し、ADJ./OK ボタンを上下に押して[ON]を選び、ADJ./OKボタンを押します。 | |
![ADJ./OK ボタンを左に押して[+通常撮影]を選び、右に押し、ADJ./OK ボタンを上下に押して[ON]を選び、ADJ./OKボタンを押します](/japan/dc/support/faq/cx4/img/dc04404_04.gif)
|
|
| 撮影画面に戻りますので、撮影を行なってください。撮影するとクロスプロセスと通常画像を並べた、確認画面が表示されます。 |
| FAQ No: DC04404 | |
| 掲載日 | 2010/08/19 |
| 製品名 | CX4 |