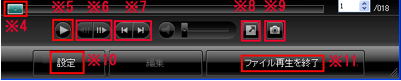よくあるご質問(デジタルカメラQ&A)
パソコン・他機器との接続
MP ファイルをパソコンで見る方法を教えてください。(Windows)
MP ファイルを Windows のパソコンで見るには、「MediaBrowser」(ピクセラ社)ソフトウェアで見ることができます。
同梱の CD-ROM から 「DC-Software」ソフトウェアをインストールしてください。
同梱の CD-ROM から、DC-Software のインストールを行うと、同時に「MediaBrowser」ソフトウェアがインストールされます。「Media Browser」を個別にインストールする必要はありません。
以下は、MP ファイルをパソコンで見る簡単な手順を説明しております。
こちらの手順は、既にパソコンに MP ファイルを取り込まれている場合の操作方法になります。
| 1 | 「Media Browser」を起動します。
|
| 2 | 画面左側のフォルダツリーから、パソコン内に取り込んだ画像の保存先のフォルダ(下図 *1)を選択します。 |
| 3 | 画面右側のファイルリストから、MP ファイルを選択します。
|
| 4 | MP ファイルの サムネイル一覧の中から、見たいコマを選択し、ダブルクリックすると、MP ファイル内の 1コマ(フレーム画像)が表示されます。 【画面下に表示された操作ボタンについて】
|
【補足】
手順3 で選択した MP ファイルの全てのコマを 1コマずつ1ファイルとして保存することができます。
「ファイル」をクリックし、「MP ファイルを展開して保存」を選択します。
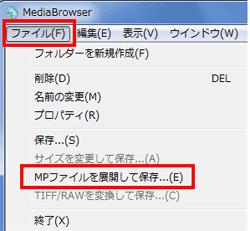
保存先とファイル名を設定し、「保存」ボタンをクリックして保存します。
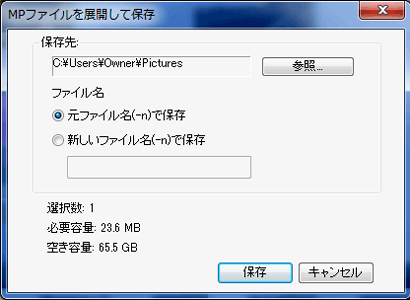
| FAQ No: DC04049 | |
| 掲載日 | 2010/09/03 |
| 製品名 | CX4 |




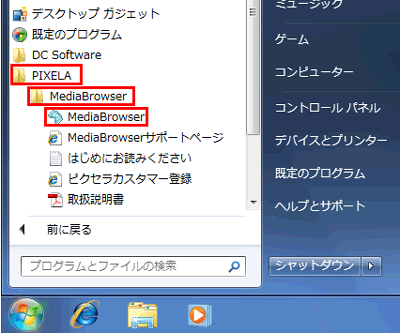
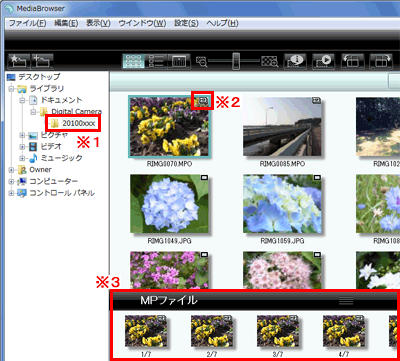
![MP ファイルは、画像の右上に [ MP ]アイコン(手順2の図 ※2)が表示されます](/japan/dc/support/faq/cx4/img/dc04049_04.gif)