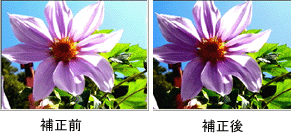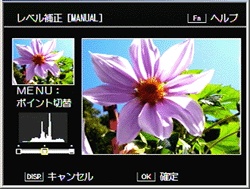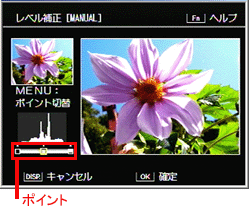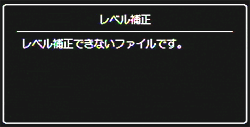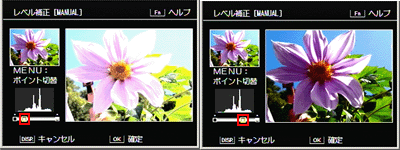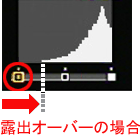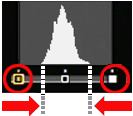| 1 |
[MANUAL]を選び、ADJ./OK ボタンを右に押します。
左上に元画像、左下にヒストグラム、右に補正画像が表示されます。 |
|
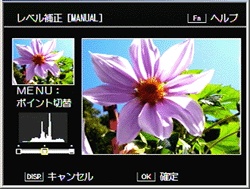 |
| |
| ・ |
レベル補正できないファイルを選択している場合は、エラーメッセージが表示されて再生設定メニューに戻ります。 |
| ・ |
レベル補正をキャンセルしたい場合は、DISP.ボタンを押します。 |
|
| |
|
| 2 |
ADJ./OK ボタンを左右に押して、ポイントを移動するとレベル補正が行なえます。 |
|
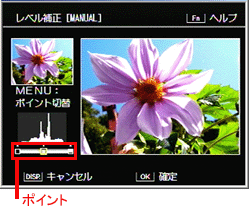
|
|
ヒストグラムの縦軸は画素数、横軸は左からシャドー(暗い)、中間調、ハイライト(明るい)という明るさの階調を表しています。
MENU ボタンを押すたびに、右端、左端、真中のポイントを切り替えることができます。 |
|

|
|
この画面で Fn (ファンクション)ボタンを押すと、操作方法の説明画面が表示されます。再度 Fn ボタンを押すと、元の画像に戻ります。 |
|

|
| |
|
| 3 |
ADJ./OK ボタンを左右に押して、ポイントの位置を調整し、画像を補正します。
左右のポイントの位置を移動すると、真中のポイントも移動します。 |
| |
|
|
【各ポイント位置とレベル補正の効果について】 |
|
| ポイント |
効果 |
| 左のポイント |
露出オーバーの場合に、ポイントを右に移動し、ヒストグアムの山の左端に合わせます。 |
| 真中のポイント |
左に移動すると全体的に明るくなり、右に移動すると全体的に暗くなります。 |
| 右のポイント |
露出アンダーの場合に、ポイントを左に移動し、ヒストグラムの山の右端に合わせます。 |
|
| |
|
|
| 例 1 ) |
画像の全体的な明るさを調整したい場合:
真中のポイントを選択して左に移動すると、画像が全体的に明るくなります。真中のポイントを右に移動すると、画像が全体的に暗くなります。 |
|
| |
|
| |
| 例 2 ) |
露出オーバーの画像を補正したい場合:
MENU ボタンを押して、ポイントを左端のポイントに合わせ、ADJ./OKボタンを右側に押して移動し、ヒストグラムの山の左端に合わせます。 |
|
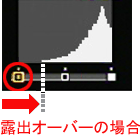
|
| 例 3 ) |
露出アンダーのの画像を補正したい場合:
MENU ボタンを押してポイントを右端のポイントに合わせ、ADJ./OKボタンを左に押して移動し、ヒストグラムの山の右端に合わせます。この状態で真中のポイントを左右に調整すると、全体的な明るさを調整することができます。
|
| 例 4 ) |
画像のコントラストをはっきりさせたい場合:
左右のポイントを移動してそれぞれヒストグラムの山の両端に合わせると、明るい部分と暗い部分がはっきりした画像になります。 |
|
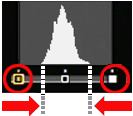 |
|
この状態で真中のポイントを左右に調整すると、全体的な明るさを調整することができます。
コントラストのはっきりしない画像の場合、ヒストグラムの山は中央寄りに集中しています。 |
|
| |
|
| 4 |
ADJ./OK ボタンを押します。
処理中のメッセージが表示され、補正後の画像が記録されます。補正前の画像も残ります。 |



![ADJ./OK ボタンを下側に押して、[レベル補正]を選び、右に押します](/japan/dc/support/faq/digital-camera09/img/DC09033_01.gif)
![レベル補正[AUTO]の画面が表示されます](/japan/dc/support/faq/digital-camera09/img/DC09033_02.gif)