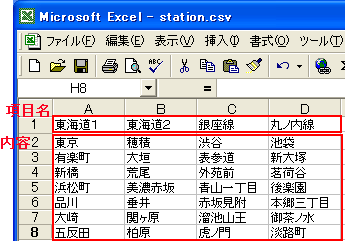よくあるご質問(デジタルカメラQ&A) >G700SE
パソコン・TVとつなぐ
メモリストを作成してカメラに転送する方法を教えてください。(List Editor)
静止画にメモリストを付けて撮影するには、事前にパソコン上でメモリストを作成します。
メモリストは、カメラに付属のソフトウェア "List Editor" で作成し、メモリストファイルとしてパソコンに保存します。作成したメモリストファイルを、カメラの内蔵メモリーまたは、SDメモリーカードに転送し、カメラで撮影・再生する際に使用します。
カメラメモリストを作成するときには、まず分類項目を作成し、その中にカメラメモ内容を登録していきます。
分類項目は、最大 20 項目まで作成できます。各分類項目内には、最大 99 個までのカメラメモ内容が登録できます。
【 カメラメモリストを作成する 】
- 1
- [スタート] → [全てのプログラム] → [DC Software]→[ListEditor] をクリックします。
- 2
- [項目名] ボックスに分類項目名を入力します。
項目No. をクリックし、[項目名]に文字を入力します。[更新]ボタンをクリックすると、入力した文字列が項目名に反映されます。すでに入力した分類項目も、上記の手順で修正できます。
 【注意!】
【注意!】
-
- ・ 分類項目に入力できる文字は半角20 文字(全角10 文字)までです。
- ・ 分類項目に文字列 「 ¥、/、:、?、*、"、<、>、| 」は使用できません。
- ・ 分類項目に全角、半角スペースは使用できますが、文字列の最初と最後には使用しないでください。(メモ分類できません)
- 【補足】
分類項目名は、最大 20 項目まで登録できます。
[ファイル]メニューの[分類項目数設定]を選択し、表示された分類項目数設定の画面で▼ボタンをクリックし最大分類項目数[5]、[10]、[20]の中から項目数を選びます。初期設定値は[5]です。
- 3
- [内容] の入力ボックスにメモを入力し、【追加】ボタンをクリックします。パソコンの「Enter」キーを押しても入力されます。
入力したメモが、一覧の最後に表示されます。
![[内容]の入力ボックスにメモを入力し、【追加】ボタンをクリックします。パソコンの「Enter」キーを押しても入力されます](/japan/dc/support/faq/g700/img/07097_04.gif)
手順2 の[項目名]で分類項目を選択すると、その項目のカメラメモ内容の入力や編集が行えます。
[入力一覧]でカメラメモ内容をクリックしてから各ボタンをクリックすると、以下の変更が行えます。
-
- ・[編集]:ボタン文字を修正できます。
- ・[削除]:ボタン選択したカメラメモ内容を削除します。
- ・ [上へ]/[下へ]:ボタンカメラメモ内容の順番を変更できます。
 【注意!】
【注意!】
-
- ・カメラメモ内容に入力できる文字は半角 32 文字(全角 16 文字)までです。
- ・文字列 「 ¥、/、:、?、*、"、<、>、| 」は使用できません。
- ・カメラメモ内容の入力の際、最初と最後に全角、半角スペースは使用しないでください。
- 4
- 手順 2. 3. を繰り返し、メモの登録を行います。
- 【補足】
各分類項目内には、メモは最大 99 個まで登録できます。
- 5
- [ファイル]メニューで[名前を付けて保存]を選択しカメラメモリストをパソコンに保存します。
[名前を付けて保存]ダイアログボックスが表示されます。[ファイルの種類] で、[mta File (*.mta)] が選択されていることを確認します。
![[ファイル]メニューで[名前を付けて保存]を選択しカメラメモリストをパソコンに保存します](/japan/dc/support/faq/g700/img/07097_08.gif)
ファイル名は半角8 文字(全角4 文字)以内で入力してください。( 8 文字以上のファイル名で保存されるとカメラで確認した際に、ファイル名が
- 6
- [保存] をクリックします。
保存をしなくてもカメラ内のSD メモリーカードに転送することはできますが、念のため、パソコンに保存しておくことをお勧めします。
既にあるメモリストを編集した場合には、ツールバーの[上書き保存]アイコンをクリックすると上書き保存できます。
他にも分類項目やメモ数が多い場合や、他のアプリケーションで作成した CSV 形式のカメラメモリストファイルを ListEditor に読み込んで SD メモリーカードに保存し、カメラで使用することもできます。
Microsoft Excel で作成する場合には、1 行目の 1~( A ~ )がメモリストの「項目名」になります。2 行目以降からメモの「内容」を入力します。
 【注意!】
【注意!】
-
- ・ カメラメモで入力できる文字は半角 32 文字(全角 16 文字)までです。
- ・ 文字列 「 ¥、/、:、?、*、"、<、>、| 」は使用できません。
- ・ 入力の際、最初と最後に全角、半角スペースは使用しないでください。
- Microsoft Excel で作成した場合、ファイルの種類で、CSV 形式を選択して保存します。
-
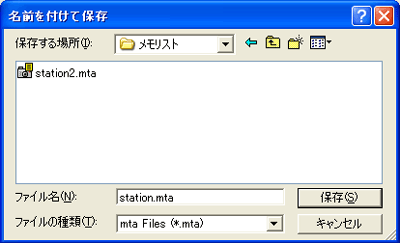
CSV 形式のカメラメモリストファイルをList Editorに読み込むには、List Editorの[ファイル]メニューで[開く]を選択してファイル名を指定します。
【 カメラメモリストファイルをカメラに転送する 】
カメラメモリストファイルをカメラに転送するには、List Editor から転送する方法と、カードリーダーで転送する方法、マスストレージ接続で転送する方法があります。
 【注意!】
【注意!】
-
- ・カメラメモリストファイルをカメラの内蔵メモリー、またはセットした SD メモリーカードに転送する場合には、内蔵メモリー、または SD メモリーカードをカメラで初期化してから使用してください。
カメラでメモリーを初期化するには、セットアップメニューで行います。
- ・カメラメモリストファイルをカメラの内蔵メモリー、またはセットした SD メモリーカードに転送する場合には、内蔵メモリー、または SD メモリーカードをカメラで初期化してから使用してください。
-
- セットアップメニューの操作については以下をご参照ください。
- セットアップメニューの操作方法について教えてください。
- 1
- 【 List Editor から転送する方法 】
-
- 1. List Editor が起動している状態で、カメラとパソコンを接続します。
- ・ DL-10 が起動した場合は終了してください。
- ・ DL-10 が起動し、画像の取り込みが開始される場合があります。
保存する画像がない場合、List Editor 画面の後ろに、メッセージが表示されていることがありますので、[OK] を押して DL-10 を終了させます。 - ・ パソコンと接続するデジタルカメラの電源が切れていることを確認してください。
- 2. List Editor の ツールバーの[カメラへ転送]アイコンをクリックするか、または[ツール]メニューで[カメラへ転送]を選択します。
![List Editor の ツールバーの[カメラへ転送]アイコンをクリックするか、または[ツール]メニューで[カメラへ転送]を選択します](/japan/dc/support/faq/g700/img/07097_09.gif)
SD メモリーカードがセットされているときは SD メモリーカードの [ TEMPLATE ]フォルダに転送され、セットされていないときは内蔵メモリーの[ TEMPLATE ]フォルダに転送されます。 - 3. [ ****.mta をカメラへ転送しました](****はファイル名)というメッセージが表示されたら、[ OK ] ボタンをクリックします。
![[ OK ]をクリックします](/japan/dc/support/faq/g700/img/07097_10.gif)
- 4. [ファイル]メニューの[終了]を選択してList Editor を終了します。
ウィンドウの右上端にある[×](閉じる)ボタンをクリックしても、List Editor を終了できます。
- 5. カメラとパソコンの接続を解除して、USB ケーブルをカメラとパソコンから外します。
この後カメラの電源をオンにすると、カメラメモリストを使用できます。
- 1. List Editor が起動している状態で、カメラとパソコンを接続します。
- 2
- 【 カードリーダーで転送する方法 】
- カードリーダーを使うと、パソコンから直接 SD メモリーカードにカメラメモリストファイルを転送して保存できます。
カメラメモリストファイルは、SD メモリーカード内の[ TEMPLATE ]フォルダに保存してください。(内蔵メモリーには転送できません)
![カメラメモリストファイルは、SD メモリーカード内の[ TEMPLATE ]フォルダに保存してください](/japan/dc/support/faq/700se/img/se07119_01.gif)
[ TEMPLATE ]フォルダは、SD メモリーカードをカメラで初期化すると、自動的に作成されます。
- 3
- 【 マスストレージ接続で転送する方法 】
-
- 1.カメラの電源がオフになっていることを確認し、カメラとパソコンを接続します。
- ・ DL-10 が起動した場合は終了してください。
- ・ DL-10 が起動し、画像の取り込みが開始される場合があります。
保存する画像がない場合、List Editor 画面の後ろに、メッセージが表示されていることがありますので、[OK] を押して DL-10 を終了させます。 - ・ [ マイコンピュータ ] にドライブとして表示されます。
![[ マイコンピュータ ] にドライブとして表示されます](/japan/dc/support/faq/digital-camera07/img/DC07081_01.gif)
- 2.表示されたドライブの[ TEMPLATE ]フォルダにメモリストのファイルをコピーします。
- ・ フォルダ構成は下図のようになっています。
- ・ SD メモリーカードの内容が表示されているときのドライブ名は[RICOHDCX]になり(上図)、内蔵メモリーの内容が表示されているときは、ドライブ名は[RICOHDCI(下図)]になります。
-
![表示されたドライブの[ TEMPLATE ]フォルダにメモリストのファイルをコピーします](/japan/dc/support/faq/700se/img/se07119_02.gif)
- 1.カメラの電源がオフになっていることを確認し、カメラとパソコンを接続します。
【 カメラメモリストファイルを削除する 】
カメラメモリストファイルを SD メモリーカードから削除したい場合は、パソコン上で SD メモリーカードまたは内蔵メモリー内の[ TEMPLATE ]フォルダから “ ****.mta ファイル ”を削除してください。
カメラのセットアップメニューからカード、内蔵メモリーの初期化を行っても、カメラメモリストファイルは削除されません。
【 List Editor 画面の見方 】
- ● List Editor の画面上では、以下の操作を行うことができます。
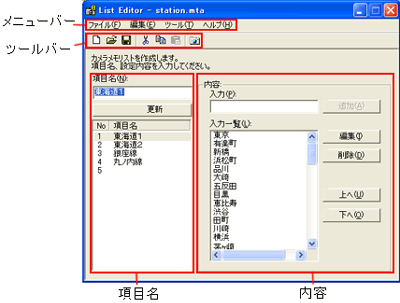
| 項目 | 説明 | |
|---|---|---|
| メニューバー | カメラメモリストの保存や編集、カメラへの転送などができます。 | |
| ツールバー | メニューで行える機能の中から主なものがアイコンで表示され、クリックだけで簡単に機能を使用できます。 | |
| 新規作成:新しいカメラメモリストを作成するための画面を開きます。 | ||
| |
開く:パソコンに保存されているカメラメモリストを開きます。 | |
| 上書き保存:カメラメモリストをパソコンに保存します。 | ||
| 切り取り:選択されている文字を切り取ります。 | ||
| コピー:選択されている文字をコピーします。 | ||
| 貼り付け:選択されている文字を貼り付けします。 | ||
| カメラへ転送:カメラメモリストファイルをカメラのSD メモリーカードまたは内蔵メモリー内の[TEMPLATE]フォルダに転送します。 | ||
| 項目名 *1 | カメラメモリストの「分類項目」を設定します。分類項目数は[ファイル]メニューの[分類項目数設定]から選択できます。 入力可能文字数は 半角 20 文字 (全角 10 文字) 選択できる項目数は20、10、5 です。 |
|
| 内容 | 入力 *1 | 各カメラメモを入力するときに使います。 入力可能文字数 : 半角 32 文字 (全角 16 文字) カメラメモ内容を最大99 個まで登録できます。 |
| 入力一覧 | 登録されたカメラメモを一覧表示します。 | |
| [上へ] | [内容]の[入力一覧] で選択されているカメラメモ1 行上に移動します。 | |
| [下へ] | [内容]の[入力一覧] で選択されているカメラメモを 1 行下に移動します。 | |
| [追加] | [入力]にカメラメモ内容を入力し、[追加]ボタンをクリックすると、[入力一覧]の最後にカメラメモ内容が追加されます。 | |
| [編集] | [内容]の[入力一覧]で選択されているカメラメモ編集可能状態になります。 | |
| [削除] | [内容の一覧] ボックスで選択されているメモが削除されます。 | |
- *1 ・ 文字列 「 ¥、/、:、?、*、"、<、>、| 」は使用できません。
・ 入力の際、最初と最後に全角、半角スペースは使用しないでください。
FAQ No : SE07119
掲載日 : 2010/12/17
製品名 : G700SE
掲載日 : 2010/12/17
製品名 : G700SE



![[スタート] → [全てのプログラム] → [DC Software]→[ListEditor] をクリックします](/japan/dc/support/faq/g700/img/07097_01.gif)
![[項目名] ボックスに分類項目名を入力します](/japan/dc/support/faq/g700/img/07097_02.gif)
![[項目名] ボックスに分類項目名を入力します](/japan/dc/support/faq/g700/img/07097_03.gif)
![ツールバーの[上書き保存]アイコンをクリックします](/japan/dc/support/faq/g700/img/07097_07.gif)