インフォメーション
WindowsXPへアップグレードを行なった。
=CaplioRR10編=
Windows98(SE)/Me/2000のOSでご使用の時に、カメラとUSB接続で使用しており、「USBドライバ」と「アプリケーションの削除」をしない状態で、WindowsXPへアップグレードを行なった場合は下記の手順でソフトウェアの削除を行なって下さい。
※注意※
*WindowsXPでの、ソフト・ドライバーをインストールしたりカメラとつないで使用する場合はいずれも
管理者権限(administrator)を持ったユーザーで行ってください。「制限ユーザー」では正常に動作しません。
※注意※
*WindowsXPでの、ソフト・ドライバーをインストールしたりカメラとつないで使用する場合はいずれも
管理者権限(administrator)を持ったユーザーで行ってください。「制限ユーザー」では正常に動作しません。
(1)カメラのUSBドライバを削除します
| 1. | パソコンの電源を入れ、Windows を起動する。 |
| 2. | カメラをUSBケーブルでパソコンと接続する。 |
| 3. | カメラの電源を入れる。 |
| 4. | [スタート]⇒[マイコンピュータ]をクリックします。【システム情報を表示する】をクリックします。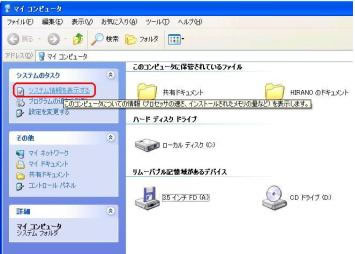 |
| 5. | 「システムのプロパティ」で【ハードウェア】の画面を開き、デバイスマネージャをクリックしてください。 |
| 6. | デバイスマネージャでの削除 [USB(UnivarsalSerialBas)コントローラ]の左にある(+)をクリックし「CaplioRR10」があったり、「×」や「!」マークなどが付いていて正常に動作していない場合。 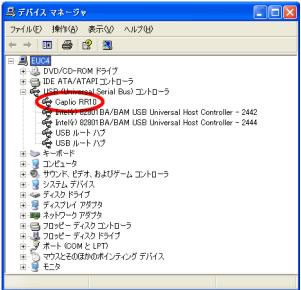 |
または、下図のように「?その他のデバイス-?COACH DSC」と表示されている場合。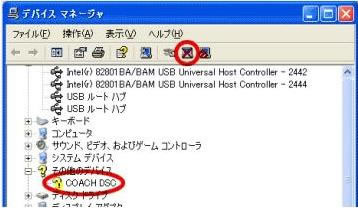 どちらの場合もアイコンを選択して削除ボタンを押してください。 削除を確認するメッセージが表示されますので、「OK」を押して下さい。 上記の図の表示がない場合は次へ進んでください。 |
|
| 7. | カメラの電源を切り、USBケーブルをパソコンから外します。 |
(2)インストールした「CaplioRR10 SoftWare」を削除します。
| RICOH Gate 、ImageTouch 、USB ドライバー、Video ドライバーなど、Caplio RR10 Software からインストールしたソフトウェアをすべて削除します。 まず、先に【RICOH Gate】を終了させます。 <RICOHGateの終了方法> |
|
| ・ | タスクバーにある「RICOH Gate」のアイコンを右クリックし「RICOH Gateの終了」を選びRICOH Gateを終了させて下さい。 |
| ・ | またタスクバーにアイコンが無い場合は、「スタート」→「プログラム」→「スタートアップ」→「RICOH Gate」をクリックしてタスクバーに表示させた後に上記の方法でRICOH Gateを終了させて下さい。 |
| 「CaplioRR10 SoftWare」を削除します。 | |
| 1. | Windowsタスクバーの「スタート」-「コントロールパネル」をクリックします。 コントロールパネルが表示されますので「プログラムの変更と削除」アイコンをダブルクリックします。 |
| 2. | 「プログラムの変更と削除」画面が表示されます。そこに一覧表示されている中からインストールしていたカメラ用のソフトウェアを選択し、「変更と削除」ボタンをクリックします。 |
| 3. | 「設定言語の選択」画面で「日本語」を選択して「OK」を押してください。 |
| 4. | 「共有ファイルの検出」画面が表示されたら「はい」を選択します。同様の画面が表示されてもすべて「はい」を選択してください。 パソコンの電源を入れ、Windows を起動するもし、アンインストールの途中で「ロックされたファイルの検出」のメッセージが表示されたときは、「再起動」を選択してアンインストールを進めてください  途中で何度も同じメッセージが表示された場合は、「次回からこのメッセージを表示しない。」にチェックを入れて作業を進めます。 |
| 5. | インストールウィザードの完了画面が表示されたら「完了」ボタンを押してください。 |
(3)手動で以下のファイルの削除を行います。
| アンインストール後、エクスプローラの検索機能を使ってファイルが残っていないかの確認を行います。残っていた場合は手動で削除してください。 | |||||||||
| 1. | エクスプローラの表示設定にて全てのファイルを表示するように設定します。 (隠しファイルも検索対象になります) |
||||||||
|
|||||||||
| 2. | 下記のファイルが残っているか検索を行い。残っていたら全て削除してください。 <検索対象ファイル> CPL10WDM.inf CPL10WDM.pnf CPL10WDM.sys CPL10X32.dll CPL10JPG.dll CPL10HW.dll CPL10PRV.dll CPL10V32.dll CPL10X32.DS CPL10VFW.dll CPL10VFW.ini。 |
||||||||
| これで、アンイストールの作業が終了しました。パソコンを再起動してください。 | |||||||||
(4)インストールを行います。
| 1. | Caplio CD-ROMからCaplioRR10のアプリケーションをインストールを行なってください。 |
| 2. | インストール後、カメラをパソコンにUSB接続すると[新しいハードウェアの検出ウィザード]が画起動しますので、「ソフトウェアを自動的にインストールする(推奨)」が選択されていることを確認して、「次へ(N)」ボタンを押して下さい。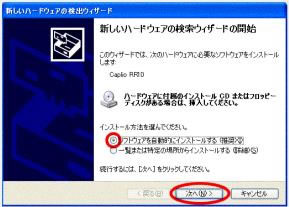 ※注意※ インストールの途中で 「・・インストールしようとしているソフトウェアは、Windows XPとの互換性を検証するWindowsロゴテストに合格していません」というメッセージが表示されますが、「続行」ボタンを押して、インストールを継続して下さい。 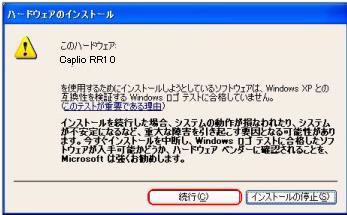 |
| ※WindowsXPでの、ソフト・ドライバーをインストールしたりカメラとつないで使用する場合はいずれも管理者権限(administrator)を持ったユーザーで行ってください。 「制限ユーザー」では正常に動作しません。 |
|
| 以上が終わりましたら、パソコンを再起動てください。 カメラとパソコンをUSB接続して画像を取り込んでみましょう! |
|









