インフォメーション
WindowsXPへアップグレードを行なった。
=RDC-7編=
対象となるカメラ:
CaplioRR1・RDC-7(7S)・CaplioRDC-i500・RDC-i700
※注意※
*WindowsXPでの、ソフト・ドライバーをインストールしたりカメラとつないで使用する場合はいずれも 管理者権限(administrator)を持ったユーザーで行ってください。「制限ユーザー」では正常に動作しません。
(1)カメラのUSBドライバを削除します
| 1. | パソコンの電源を入れ、Windows を起動する。 |
| 2. | カメラをUSBケーブルでパソコンと接続する。 |
| 3. | カメラの電源を入れる。 |
| 4. | [スタート]⇒[マイコンピュータ]をクリックします。【システム情報を表示する】をクリックします。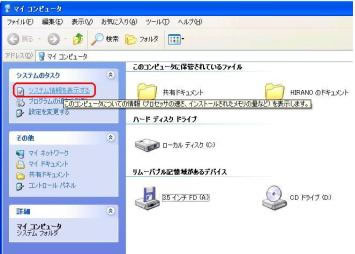 |
| 5. | 「システムのプロパティ」で【ハードウェア】の画面を開き、デバイスマネージャをクリックしてください。 |
| 6. | パソコンの電源を入れ、Windows を起動するデバイスマネージャでの削除 [ポート(COM/LPT)]の左にある(+)をクリックします。 「RicohCameraPort」を選択し、右クリックで削除を押してください。 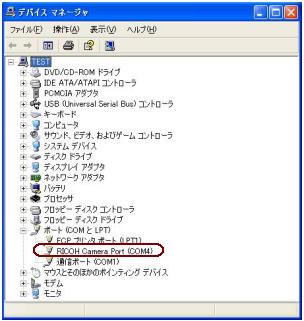 またデバイスマネージャに「×」や「!」マークなどが付いていて正常に動作していない場合。 下図のように「?その他のデバイス-?DigitalStillCamera」と表示されている場合。 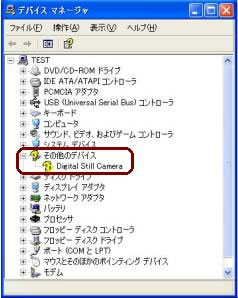 アイコンを選択して削除ボタンを押してください。 削除を確認するメッセージが表示されますので、「OK」を押して下さい。 上記の図の表示がない場合は次へ進んでください。 |
| 7. | カメラの電源を切り、USBケーブルをパソコンから外します。 |
(2)インストールしたソフトウェアを削除します。
| インストールしたカメラに必要なソフトウェアをすべて削除します。 ※RDC-i700をご使用の場合 「RDC-i700USB シリアル通信プロセス」を先に終了させてください。 ※RDC-i500をご使用の場合 「RDC-iUSB シリアル通信プロセス」を先に終了させてください。 USB/シリアル通信プロセスの終了方法 |
|||||||||
| ・ | タスクバーにある[RDC-iUSB/シリアル通信プロセス]のアイコンをクリックします。 | ||||||||
| ・ | [RDC-i(i700)USB/シリアル通信プロセス]の画面が表示されたら右上の【x】をクリックし終了させて下さい。 |
||||||||
| ・ | またタスクバーにアイコンが無い場合は、「スタート」→「プログラム」→「スタートアップ」→「RDC-iSoftWare(i700software)」をクリックしてタスクバーに表示させた後に上記の方法でUSB/シリアル通信プロセスを終了させて下さい。 | ||||||||
| 1. | Windowsタスクバーの「スタート」-「コントロールパネル」をクリックします。 コントロールパネルが表示されますので「プログラムの変更と削除」アイコンをダブルクリックします。 |
||||||||
| 2. | 「プログラムの変更と削除」画面が表示されます。そこに一覧表示されている中からインストールしていたカメラ用のソフトウェアを選択し、「変更と削除」ボタンをクリックします。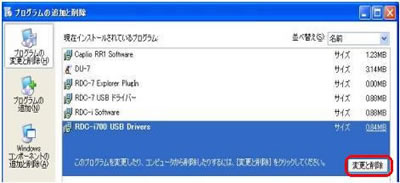 |
||||||||
| 各カメラの削除するソフトウェアは下記の通りです。 | |||||||||
|
|||||||||
| 3. | 「設定言語の選択」画面で「日本語」を選択して「OK」を押してください。 | ||||||||
| 4. | 「共有ファイルの検出」画面が表示されたら「はい」を選択します。同様の画面が表示されてもすべて「はい」を選択してください。 もし、アンインストールの途中で「ロックされたファイルの検出」のメッセージが表示されたときは、「再起動」を選択してアンインストールを進めてください。  途中で何度も同じメッセージが表示された場合は、「次回からこのメッセージを表示しない。」にチェックを入れて作業を進めます。 |
||||||||
| 5. | インストールウィザードの完了画面が表示されたら「完了」ボタンを押してください。 | ||||||||
(3)手動で以下のファイルの削除を行います。
| アンインストール後、エクスプローラの検索機能を使ってファイルが残っていないかの確認を行います。残っていた場合は手動で削除してください。 | |||||||||
| 1. | エクスプローラの表示設定にて全てのファイルを表示するように設定します。 (隠しファイルも検索対象になります) 。 |
||||||||
|
|||||||||
| 2. | 下記のファイルが残っているか検索を行い。残っていたら全て削除してください。 <検索対象ファイル> UCOMRICOH.sys Vcomrico.vxd UCOMRICO.in_ UCOMRICOH.inf Comusb.inf RicohComusb.inf Vcuricoh.dll |
||||||||
| 3. | 下記のファイルの場合は、全てダブルクリックしてファイルの記述内容を確認し、該当する場合のみファイルを削除します。 oemXX.inf ※XXは数字です。例:oem1.inf oem22.inf 文末近くに以下の記述がある場合は、削除してください。 “RICOH CAMERA PORT”あるいは“RICOH USB Virtual Com” |
||||||||
| これで、アンイストールの作業が終了しました。パソコンを再起動してください。 | |||||||||
(4)インストールを行います。
| 1. | 各カメラの使用説明書の手順に従ってカメラに必要なアプリケーションのインストールを行なってください。 ※重要※ RDC-7(7S)・RDC-i700をお使いの場合 「Windows2000」用のUSBドライバをインストールしてください。 |
| 2. | インストール後、カメラをパソコンにUSB接続すると[新しいハードウェアの検出ウィザード]画起動しますので、「ソフトウェアを自動的にインストールする(推奨)」が選択されていることを確認して、「次へ(N)」ボタンを押して下さい。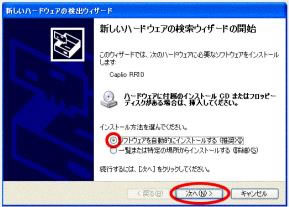 ※注意※ インストールの途中で 「・・インストールしようとしているソフトウェアは、Windows XPとの互換性を検証するWindowsロゴテストに合格していません」というメッセージが表示されますが、「続行」ボタンを押して、インストールを継続して下さい。 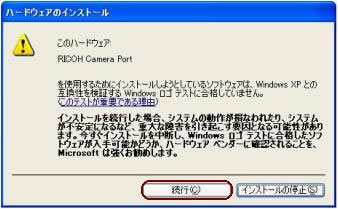 |
| ※WindowsXPでの、ソフト・ドライバーをインストールしたりカメラとつないで使用する場合はいずれも管理者権限(administrator)を持ったユーザーで行ってください。 「制限ユーザー」では正常に動作しません。 |
|
| 以上が終わりましたら、パソコンを再起動てください。 カメラとパソコンをUSB接続して画像を取り込んでみましょう! |
|









