よくあるご質問(デジタルカメラQ&A)
カメラ仕様
Caplio 500Gwide でメモを付けて撮影する手順を教えてください。
カメラメモ (撮影内容などに関する情報) を付けて撮影するには、撮影する前に、メモの内容を準備しておきます。
メモリストを作成する
静止画にメモを付けて撮影するには、事前に "メモリスト" を作成する必要があります。
メモリストは、Caplio Software に付属の「List Editor」で作成します。
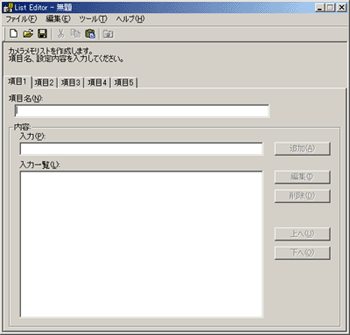
Caplio 500Gwide 本体のファームアップにて入力できるメモの数を1項目あたり最大 50 個から 最大 99 個 まで入力できます。
ファームアップについてはこちらの Caplio 500Gwide カメラファームウェア からダウンロードページをご参照ください。
作成したメモリストファイル (*.mta) は、SDメモリーカードに転送し、カメラ撮影、再生時に使用します。

SD メモリーカードをセットしたカメラとパソコンを USBケーブルで接続しカメラへ転送することもできます。 また、撮影した静止画に後からメモをつけることもできます。
メモリストを作成する手順については、以下をご参照ください。
カメラでメモの設定を行い、撮影する
パソコンで作成したメモリストファイルは、SDメモリーカードに保存し、カメラにセットし、メモの設定を行います。

カメラで一時的にメモを作成(一時メモ)し、静止画に付けることもできます。この際に入力可能な文字は英数字のみとなります。
また、カメラで録音した音声をカメラメモ(音声メモ)として登録することもできます。
メモ付き撮影を行う際の設定方法については、以下をご参照ください。
【 補足 】
撮影済みの静止画に対して、再生モードにて後からメモを付けることもできます。
一時メモと音声メモはカメラの電源をオフにすると消去されてしまいます。
メモ付き画像を表示、確認、修正する
メモ付き画像は、付属の Ridoc Desk Navigater Lt のソフトにて表示の確認や修正が行えます。
静止画に付けたカメラメモを表示、修正、検索したり、静止画に付けた音声メモを再生したりすることができます。
- ※カメラメモについての使い方は、使用説明書「ソフトウェア編」の PDFマニュアル (約 4.98 MB)でご欄いただけます。
【 補足 】
- ● メモ画面でもシャッターを押して撮影することができます。
- ●Caplio 本体のカードフォーマット機能で SDメモリーカードをフォーマットしても、メモリストファイルは消去されません。
- ●以下の場合にはカメラメモ付き撮影はできません。
- ・ オートブラケット
- ・ ホワイトバランス
- ・ 動画撮影
- ・ 音声録音
- ・ 音声付き静止画
| FAQ No: | DC07059 |
| 掲載日 | 2007/08/06 |
| 製品名 | Caplio 500Gwide |
関連情報









