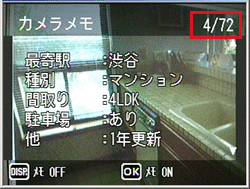よくあるご質問(デジタルカメラQ&A)
カメラ操作
撮影・再生時にカメラメモを付ける方法を教えてください。
カメラメモ付き撮影、または撮影画像の再生時に既存のメモを付けるには、次の手順を実行します。
【 メモリストの準備 】
以下の操作を行う前に、パソコンで作成したメモリストファイルを SDメモリーカードに記録し、カメラにセットする必要があります。
カメラメモモードを選択します
| 1 | カメラメモモードを選択します。 カメラメモ付き撮影をする前に、カメラのセットアップメニューでカメラメモモードを[MODE1]、[MODE2]から選択します。 |
| 2 | カメラの電源を入れ 「MENU/OK」 ボタンを押します。>ボタンを押し、「セットアップ」画面を表示させます。 ▼ボタンを押して「カメラメモモード」を選択します。 |
| 3 | >ボタンを押し、カメラメモモードを[MODE1]、[MODE2]から▼▲ボタンで設定を選びます。 「MENU/OK」ボタンを押すか、<ボタンを押して、「MENU/OK」ボタンを押して確定します。 ![[OK/MEMO] ボタンを押します](img/DC07061_01.gif) カメラメモモードの[MODE1]、[MODE2]の違いについてはこちらをご確認ください。 |
カメラメモを付けて撮影する
| 1 | モードダイヤルを撮影モード、または CALS モードに合わせます。 |
| 2 | ADJ./MEMO ボタンを押します。 カメラメモ画面が表示されます。カメラメモ画面には、カメラメモリストの分類項目と、各分類項目のカメラメモが表示されます。 |
|
撮影した画像にメモをつける
| 撮影した静止画にカメラメモをつけることができるのは「カメラメモモード」で[MODE1]を選択している場合のみです。 |
|
| 1 | 再生ボタンを押して再生モードにし、<>ボタンを押してカメラメモをつけたい画像を表示させます。 ADJ./MEMO ボタンを押すとカメラメモ画面が表示されます。 |
| 2 | カメラメモ画面には、カメラメモリストの分類項目と、各分類項目のカメラメモが表示されます。▼▲ボタンを押して変更したい分類項目を選び>ボタンを押します。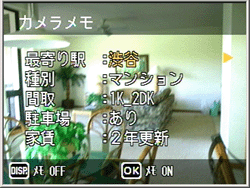 |
| 3 | カメラメモ一覧画面が表示されます。(図の例では「最寄駅」の項目のメモの一覧が表示されます)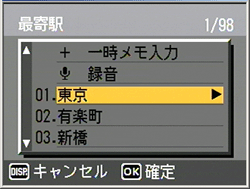 ▼▲ボタンを押してカメラメモを選び、MENU/OK ボタンを押します。 |
| 4 | 2.3の手順で分類項目ごとにカメラメモを設定します。設定が済みましたらMENU/OK ボタンを押します。カメラメモが設定されると画面に「MEMO」マークが表示されます。 一時メモが作成されている場合は、一時メモの内容が1行目まで表示され、音声メモが作成されている場合には、スピーカーのマークが表示されます。 一時メモ、音声メモについては、一時メモ、音声メモをつける へ進んでください。 |
一時メモ、音声メモをつける
| 1 | カメラメモ一覧が表示された画面で、一時メモを付けたい項目を▼▲ボタンを押して選び>ボタンを押します。 ▲ボタンを押し[一時メモ入力] を選択しMENU/OK ボタンを押します。 ![▲ボタンを押し[一時メモ入力] を選択しMENU/OK ボタンを押します。](img/DC07061_05.gif)
|
||||||||
| 2 | 一時メモの場合には、「編集画面に進みますか?」と表示されますので、>ボタンを押して「はい」を選び、MENU/OK ボタンを押します。 音声メモの録音する場合には 手順 6 に進みます。 ![[>] ボタンを押し、メモ一覧を表示します](img/DC07061_06.gif) |
||||||||
| 3 | キーボード画面が表示されます。一時メモで入力可能な文字は、英数字のみとなります。キーボードを使ってメモ(英数字)の入力を行ってください。 |
||||||||
|
|||||||||
| 4 | 一時メモの入力が完了したら MENU/OK ボタンを押してカメラメモ一覧画面に戻ります。手順 1. ~手順 4. を繰り返し、使いたいメモを設定します。一時メモは1行目まで表示されます。 |
||||||||
| 5 | 手順2 でカメラメモ一覧が表示された画面で音声メモをつけたい項目を▼▲ボタンを押して選び ADJ. ボタンを押します。 録音画面が表示されます。シャッターボタンを押すと録音が開始され、8 秒まで録音できます。音声の録音を停止するにはシャッターボタンを押します。 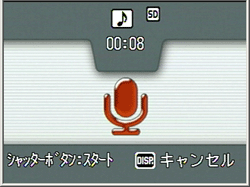 |
||||||||
| 6 | 音声の録音が停止するとカメラメモ一覧画面に戻ります。他にも登録したいメモがあれば、▼▲ボタンで項目を選び、手順1 ~ 6 の設定を行います。 カメラメモの確認をし変更がなければ、MENU/OK ボタンを押します。 ![[>] ボタンを押し、メモ一覧を表示します](img/DC07061_09.gif) メモ付き撮影の設定が完了すると、液晶モニター上に MEMO マークが表示されます。 |
- ●音源からマイクまでの距離は 20 cm 以内にしてください。
- ●マイク穴に指がかかり、穴をふさがないように注意してください。
- ●カメラメモに登録する音声メモはカメラの電源をオフにすると消去されます。静止画に音声メモが付けられている場合には、手順6 の音声メモの項目で ADJ. ボタンを押して再生できます。
メモ付き撮影の設定を解除する方法
- カメラメモ付き撮影の解除をするには、ADJ./MEMO ボタンを押してカメラメモ画面を表示させ、 DISP. ボタンを押して解除します。
- 画面に[ MEMO ]マークが表示されている際には、カメラメモ付きで撮影されます。 DISP. ボタンを押して解除すると画面の[ MEMO ]マークは消えます。
【 補足 】
- ●メモ画面が表示されている状態からシャッターボタンを押しても、撮影することが可能です。
- ●オートブラケット撮影、オートホワイトブラケット撮影時にはメモ付き撮影はできません。
- ●インターバル撮影時には、メモに関する設定はできません。
- ●動画、音声にはメモを付けることはできません。
- ●カメラ本体のカードフォーマット機能で SDメモリーカードをフォーマットしても、SDメモリーカードに保存されたメモリリストファイルは消去されません。
- ●撮影した静止画に後からメモを付けることもできます。
- ●同じファイル名のカメラメモリストが SDメモリーカード内にある場合には、後から保存したファイルが上書きされます。
- ●SDメモリーカード内にあるカメラメモリストは、新たにカメラメモリストが転送されるとカメラで使用できなくなる場合があります。新しくカメラメモリストを SD カードに転送する場合には SD メモリーカード内にあるカメラメモリストをあらかじめパソコンに保存しておいてください。(撮影時、及び再生時に設定するカメラメモは 1 つのカメラメモリストから選択します)
| FAQ No: DC07061 | |
| 掲載日 | 2007/08/06 |
| 製品名 | Caplio 500Gwide |
関連情報