よくあるご質問(デジタルカメラQ&A)
ソフト (Windows)
パソコンでメモリストを作成してカメラに転送する方法は?
静止画にメモリストを付けて撮影するには、事前にパソコン上でメモリストを作成します。
メモリストは、カメラに付属の "List Editor" で作成し、メモリストファイルとしてパソコンに保存します。作成したメモリストファイルは、SDメモリーカードに転送し、カメラで撮影・再生する際に使用します。
メモリストファイルを作成するには、次の手順を実行します。
ここでは、例として Windows 2000 にインストールされた List Editor の手順を案内しています。
| 1 | [スタート] → [プログラム] → [Caplio Software] → [List Editor] をクリックします。 |
| 2 | [項目名] ボックスに分類項目名を入力します。 項目名を入力後、パソコンの「Enter」キーを押します。下図を例にすると、「項目1」が、「最寄駅」に変ります。 次に「項目2」のタブをクリックし、項目名を入力していきます。 |
![[項目名] ボックスに分類項目名を入力します](img/DC07060_01.gif) |
|
【 補足 】 |
|
| 3 | [内容] の入力ボックスにメモを入力し、【追加】ボタンをクリックします。パソコンの「Enter」キーを押しても入力されます。 入力したメモが、一覧の最後に表示されます。 |
|
|
| 4 | 手順 3. を繰り返し、メモの登録を行います。 |
【 補足 】 |
|
また、Caplio 500Gwide 本体のファームアップにて入力できるメモの数を1項目あたり最大 50 個から 最大 99 個 まで入力できます。 |
|
| 5 | 他にも分類項目やメモ数が多い場合や、他のアプリケーションで作成した CSV 形式のカメラメモリストファイルを ListEditor に読み込んで SD メモリーカードに保存し、カメラで使用することもできます。 Microsoft Excel で作成する場合には、1行目の1~5( A ~ E )列目までがメモリストの「項目名」になります。2行目以降からメモの「内容」を入力します。 |
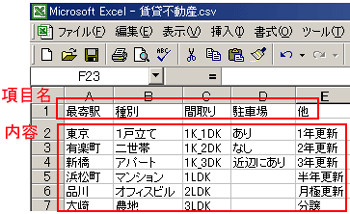 |
|
| Microsoft Excel で作成した場合、ファイルの種類で、CSV 形式を選択して保存します。 | |
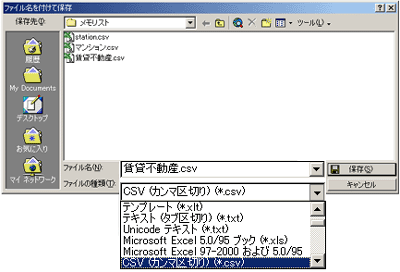 |
|
CSV 形式のカメラメモリストファイルをList Editorに読み込むには、List Editorの[ファイル]メニューで[開く]を選択してファイル名を指定します。 |
|
| 6 | 既にあるメモリストを編集した場合には、ツールバーの[上書き保存]アイコンをクリックすると上書き保存できます。 |
|
|
| 7 | [ファイル]メニューで[名前を付けて保存]を選択しカメラメモリストをパソコンに保存します。[名前を付けて保存]ダイアログボックスが表示されます。[ファイルの種類] で、[mta File (*.mta)] が選択されていることを確認します。 |
![[ファイル]メニューで[名前を付けて保存]を選択しカメラメモリストをパソコンに保存します](img/DC07060_04.gif) |
|
保存しなくてもカメラ内のSD メモリーカードに転送することはできますが、念のため、パソコンに保存しておくことをお勧めします。 |
|
| 8 | [保存] をクリックします。 |
| 9 | デジタルカメラとパソコンを、USB ケーブルで接続し、メモリストを転送します。デジタルカメラとパソコンを接続する前に以下をご確認ください。 |
|
|
| 10 | List Editor の ツールバーの[カメラへ転送]アイコンをクリックするか、または[ツール]メニューで[カメラへ転送]を選択します。 |
|
|
| 11 | [ ****.mta をカメラへ転送しました](****はファイル名)というメッセージが表示されたら、[ OK ] ボタンをクリックします。 |
| 12 | 画面右上の閉じるボタンをクリックし、List Editor を終了します。また、パソコンと接続しているデジタルカメラの電源を OFF にし、USB ケーブルをカメラとパソコンから外します。 |
【 補足 】
- ●List Editor の画面上では、以下の操作を行うことができます。
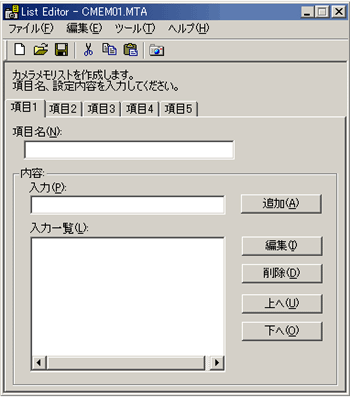
| No. | 名称 | 設定内容 |
|---|---|---|
| 1 | [項目] タブ | 分類項目名ごとに画面を切り替えることができます。 |
| 2 | [項目名] | 項目名を入力するときに使います。 入力可能文字数 : 半角 20 文字 (全角 10 文字) |
| 3 | 内容[入力] | 各カメラメモを入力するときに使います。 入力可能文字数 : 半角 32 文字 (全角 16 文字) |
| 4 | 内容[入力一覧] ボックス | 登録されたカメラメモを一覧表示します。 |
| 5 | [上へ] | [内容]の[入力一覧] で選択されているカメラメモ1 行上に移動します。 |
| 6 | [下へ] | [内容]の[入力一覧] で選択されているカメラメモを 1 行下に移動します。 |
| 7 | [追加] | [内容]の[入力一覧] の最後に、新規カメラメモが追加します。 |
| 8 | [編集] | [内容]の[入力一覧]で選択されているカメラメモ編集可能状態になります。 |
| 9 | [削除] | [内容の一覧] ボックスで選択されているメモが削除されます。 |
| 10 | [開く] | パソコンに保存したメモリストファイルを開きます。 |
| 11 | [保存] | メモリストファイルをパソコンに保存します。 |
- ●メモリストファイル (*.mta) は、デジタルカメラ内蔵のメモリには転送されません。
- ●メモリストファイル (*.mta) は、SDメモリーカードを使っての転送 (コピー) も可能です。
この場合、SDメモリーカードの「TEMPLATE」フォルダ内にメモリストファイルをコピーします。
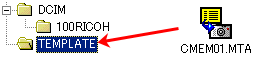
- ●デジタルカメラとパソコンを USB 接続すると、RICOH Gate La が起動し、画像の取り込みが開始される場合があります。
保存する画像がない場合、List Editor 画面の後ろに、メッセージが表示されていることがありますので、[OK] を押して RICOH Gate を終了させます。
再度 List Editor の [カメラ転送] をクリックしてください。
| FAQ No: DC07060 | |
| 掲載日 | 2007/08/06 |
| 製品名 | Caplio 500Gwide |
関連情報



![[内容]の入力ボックスにメモを入力し、【追加】ボタンをクリックします。パソコンの「Enter」キーを押しても入力されます](img/DC07060_02.gif)
![ツールバーの[上書き保存]アイコンをクリックします](img/DC07060_05.gif)
![List Editor の ツールバーの[カメラへ転送]アイコンをクリックするか、または[ツール]メニューで[カメラへ転送]を選択します](img/DC07060_06.gif)






