RICOH PX FAQs - By Product
[Question] How do I download images from the camera to a Windows computer using the supplied DL-10 software?
The [DL-10] software allows you to download pictures all at once in a camera automatically when you connect a camera to a computer.
The DL-10 will automatically create [Digital Camera] folder in [My Documents] folder. With the default settings, the downloaded pictures are saved into a new folder assigning the captured date, which is located in the [Digital Camera] folder. (If you were previously using Caplio Software, the files will continue to be saved in the [Caplio] folder.) Set the correct date and time on the camera before shooting.
![]() If the DL-10 is not yet installed, see below.
If the DL-10 is not yet installed, see below.
[How to install the supplied software (for Windows):]
* See the FAQ below for the OS compatibility on the supplied software.
[What is the different between RICOH PX and CX5 ? -- DL-10 / picture download software]
DL-10 operating procedure : How to download pictures in the camera all at once.
-
- 1Check that the camera power is off.
- 2Check that DL-10 is activated.
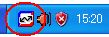
- 3Connect the supplied USB cable to the computer's USB port.
- 4Connect the USB cable to the USB terminal of your camera. It is the common terminal for USB port / AV output (gray).
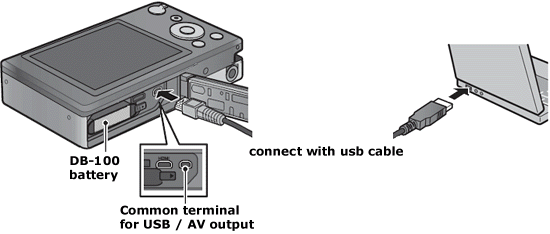
- 5 The power of the camera comes on. You will be asked to choose an option for USB connection.
Choose [Computer] option within 30 seconds. Otherwise, the camera will go into the charging mode if no action is taken for 30 seconds.
![Choose [Computer]](/english/r_dc/support/faq/bp/px/img/usb_pc04.gif)
 During charging, the camera controls cannot be used and the camera will not function as a mass storage device. In the case, disconnect the USB cable and start over from step 3.
During charging, the camera controls cannot be used and the camera will not function as a mass storage device. In the case, disconnect the USB cable and start over from step 3. - 6DL-10 automatically starts to download images.
- [Note]
If the following dialog box appears, select the action you want to perform from the list.
- •If you click [Open folder to view files] and [OK], the folder containing the files that have been downloaded using DL-10 will be displayed.
- •If you click [Take no action] and [OK], the dialog box disappears.
![If you click [Take no action] and [OK], the dialog box disappears.](/english/r_dc/support/faq/bp/docs09/img/EDC08331_01.gif)
- If you select the "Always do the selected action" check box, this dialog box will not appear when you next connect your camera to the computer.
- [If the picture downloads will not start automatically,]
- •Click the [Save] button in the DL-10 window. (Only if this is your first time connecting your camera to a computer.)
-
![Click the [Save] button in the DL-10 window. (Only if this is your first time connecting your camera to a computer.)](/english/r_dc/support/faq/bp/docs09/img/EDC08331_03.gif)
- •Restart the computer and perform Steps 1 to 5 again.
- •Check if the [Saves automatically when connected to USB] check box in the [Option Settings] dialog box for DL-10 is selected.
If you select the "Always do the selected action" check box, this dialog box will not appear when you next connect your camera to the computer.
- 7When the "Transfer has completed." message appears, you can see the folder that the images have been downloaded to.
With the default settings, the downloaded pictures are saved into a new folder assigning the captured date, which is located under [My Document] - [Digital Camera] folder. - Remember the saved location , then click [OK].
- 8If you have installed Media Browser software (supplied software), it will automatically start. You can check the downloaded images using this software.
- 9When image transfer is completed, disconnect the camera and the computer. Double-click the "Safely Remove Hardware" icon on the right end of the task bar.
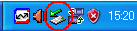
- 10Select "USB Mass Storage Device" and click [Stop].
![Select "USB Mass Storage Device" and click [Stop].](/english/r_dc/support/faq/bp/docs09/img/EDC07076_03.gif)
- 11Check that "USB Mass Storage Device" is selected, and click [OK].
![Check that "USB Mass Storage Device" is selected, and click [OK].](/english/r_dc/support/faq/bp/docs09/img/EDC07076_04.gif)
- 12Check that "USB Mass Storage Device" has disappeared, and click [Close].
![Check that "USB Mass Storage Device" has disappeared, and click [Close].](/english/r_dc/support/faq/bp/docs09/img/EDC07076_05.gif)
- 13Disconnect the USB cable.
[Memo]
- •If the USB cable is disconnected without disabling the connection, the Unsafe Removal of Device screen may be displayed. Be sure to stop the connection before removing the USB cable.
- •Do not disconnect the USB cable during image downloading. Make sure that downloading has completed, disable the connection, and then disconnect the cable.
- •When images are transferred to a computer, they are saved under new file names. File names in the camera are not used.
- •The images are saved under consecutively numbered file names in order to avoid duplication of file names.
- •Even if the images are saved in different folders, their file names are still consecutively numbered. You cannot initialize the numbers.
- •If you transfer images to a computer using DL-10, their file names are still saved as [RIMG****.jpg] (where **** is a number), even if [Card Sequence No.] is set to [On].
Date created: June 28, 2011
Date modified: --
Product: RICOH PX
Operating system: Windows 7, Windows Vista, Windows XP
Category: Software operations
Useful LINKs:
Do you need other information? Please click any link you want from the following.Related Links
Quick Links


