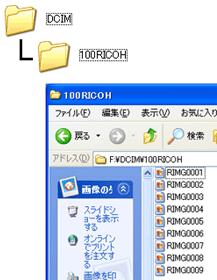よくあるご質問(デジタルカメラQ&A)
パソコン・他機器との接続
同梱ソフトをインストールしないでカメラからパソコンへ画像を取り込む方法を教えてください。
カメラに同梱の CD-ROM よりソフト( DL-10)をインストールせずに、カメラ内の画像をパソコンへ取り込む(マスストレージでの取り込み)には、以下の操作で行ないます。
また、既にカメラに同梱の CD-ROM よりソフト( DL-10)をインストールしている場合でも以下の方法でカメラ内の画像をパソコンに取り込むことができます。
| その場合は、パソコンに常駐している DL-10 を終了します。パソコンの画面右下にある DL-10 のアイコンの上で右クリックします。 |
 |
| 【終了】を選んでクリックします。 |
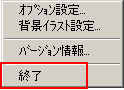 |
| DL-10 の常駐の表示が消えたことを確認して、以下の操作を行なってください。 |
(ここでは、Windows XP での操作方法をご案内しております)
| 1 | カメラの電源がオフになっていることを確認し、付属の USB ケーブルをパソコンの USB ポートに接続します。 |
 |
|
| USB ケーブルをカメラの USB 端子に接続すると、自動的にカメラの電源がオンになります。 |
| 2 | パソコンに下記の画面が表示されます。どの動作でパソコンに取り込みを行うかを選択します。 |
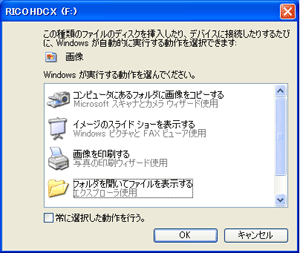 |
|
|||||||||||||||||||||||
また、どの動作でパソコンに取り込みを行うかを選択後に [常に選択した動作を行なう。] チェック ボックスをオンにして [ OK ] をクリックすると、次回デジタル カメラとパソコンを接続した際に 上記画面で選択した動作が実行されます。
フォルダを開いてファイルを表示する
| 1 | 「フォルダを開いてファイルを表示する」を選択して[ OK ] をクリックします。 | ||||||
![「フォルダを開いてファイルを表示する」を選択して[ OK ] をクリックします](/japan/dc/support/faq/digital-camera07/img/DCG07031_03.gif) |
|||||||
| 2 | デジタルカメラ内のフォルダが表示されます。 【 DCIM 】フォルダをダブルクリックして開きます。 |
||||||
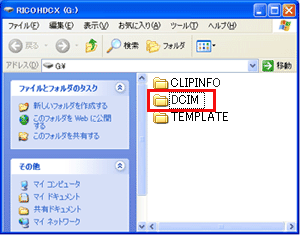 |
|||||||
|
|||||||
| 3 | 保存したい画像を選択し、パソコンへコピーします。 | ||||||
| 【注意】 | |||||||||||||||
|
|||||||||||||||
| FAQ No: DC08334 | |
| 掲載日 | 2008/09/05 |
| 製品名 | RICOH R10 |
関連情報