よくあるご質問(デジタルカメラQ&A)
ソフト操作
ソフトをインストールせず Windows XP のパソコンへの画像を取り込む方法を教えてください。
USB マスストレージで Windows XP のパソコンへ画像を取り込むには、次の手順を実行します。
【 補足 】
パソコンに USB の周辺機器を接続したとき、パソコン側からはその周辺機器が HDD や FD のようにドライブとして認識されることを USB マスストレージ (または USB ストレージクラス) といいます。
| 1 | カメラの電源がオフになっていることを確認し、付属の USB ケーブルをパソコンの USB ポートに接続します。 |
| 2 | USB ケーブルをカメラの USB 端子に接続すると、自動的にカメラの電源がオンになります。 |
 |
| 3 | 下記の画面が表示されたら、[コンピュータにあるフォルダに画像をコピーする] を選択し、[OK] をクリックします。
|
![下記の画面が表示されたら、[コンピュータにあるフォルダに画像をコピーする] を選択し、[OK] をクリックします](img/DCN07001_12.gif) |
| 4 | 下記の画面が表示されたら、[次へ] をクリックします。 |
![下記の画面が表示されたら、[次へ] をクリックします](img/DCN07001_13.gif) |
| 5 | カメラ内の画像の一覧が表示されます。保存したい画像を選択し、[次へ] をクリックします。
|
![保存したい画像を選択し、[次へ] をクリックします](img/DCN07001_14.gif) |
| 6 | 「画像の名前とコピー先」の画面が表示されます。 | ||||
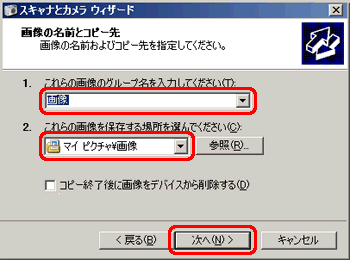 |
|||||
|
|||||
| [次へ] をクリックします。 |
| 7 | 画像のコピーが開始されます。 |
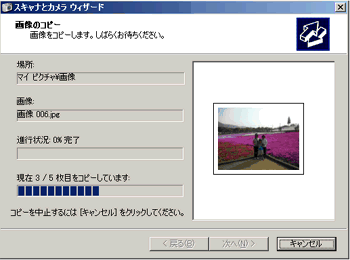 |
| 8 | 画像の取り込みを終了する場合は「作業を終了する」をクリックし[次へ] をクリックします。 引き続き、画像に対する操作を行う場合は、実行する操作をクリックし、[次へ] をクリックします。 |
![[作業を終了する] をクリックし、[次へ] をクリックします](img/DCN07001_17.gif) |
| 9 | [完了] をクリックします。 |
![[完了] をクリックします](img/DCN07001_18.gif) |
| 10 | 手順 6. で選択したフォルダ内に画像が保存されます。 |
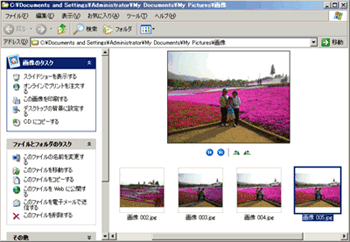 |
| FAQ No: DC07080 | |
| 掲載日 | 2007/11/26 |
| 製品名 | GR DIGITAL II, Caplio R7 |
関連情報









