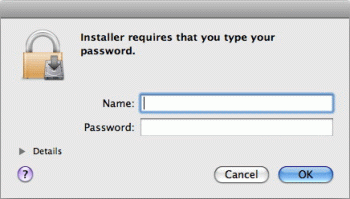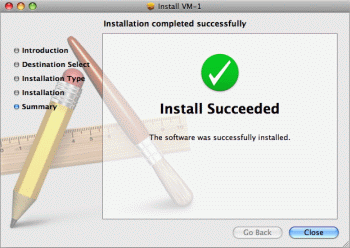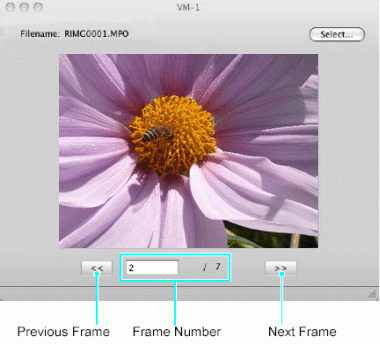CX3 FAQs - By Product
[Question] How do I view MP files on a computer? (Macintosh)
The MP file viewer, VM-1, allows you to play back MP files and export still images on a Macintosh computer.This section explains how to perform these operations, as well as how to install and operate VM-1. (The screen captures are examples with the Mac OS X 10.5.5)
VM-1 system requirement
| Operating Systems Supported | Mac OS X 10.4-10.6 |
| Macintosh computer | Macintosh computer from Apple Inc. |
| Memory | Mac OS X 10.4 256 MB or more Mac OS X 10.5 512 MB or more Mac OS X 10.6 1GB or more |
| Hard Disk Space Required | 5 MB or more |
| Supported languages | Japanese, English, French, and Chinese (Simplified) |
- * VM-1 supports Japanese, English, French, and Chinese (Simplified).
Installing VM-1
| 1 |
Start your Macintosh computer and insert the supplied CD-ROM in the CD-ROM drive.
Double-click the [RICOH] icon. |
||||||
|
|
|||||||
| 2 | Double-click the [VM-1] folder. | ||||||
|
|
|||||||
| 3 | Double-click the [VM-1 Installer.pkg] icon. | ||||||
![Double-click the [VM-1 Installer.pkg] icon.](/english/r_dc/support/faq/bp/docs09/img/EDC09280_03.gif)
The [Install VM-1] screen appears.
|
|||||||
| 4 |
Click [Continue].
A screen allowing you to select the installation destination appears. |
||||||
| 5 |
Select the disk you want to install to, and click [Continue]. |
||||||
| 6 |
Click [Install].
|
||||||
|
|
|||||||
| 7 |
Enter your name and password, and click [OK].
The installation completion message is displayed. |
||||||
|
|
|||||||
| 8 | Click [Close]. |
Playing back an MP file
This section explains how to use VM-1 to playback MP files that have already been downloaded to a Macintosh computer.| 1 |
Open the [Applications] folder. |
||||
| 2 | Double-click the [VM-1] icon. | ||||
![Double-click the [VM-1] icon.](/english/r_dc/support/faq/bp/docs09/img/EDC09080_07.gif)
The [VM-1] screen appears. |
|||||
| 3 |
Go to the menu bar, [File] - [Open] to choose the MP file you want to playback. Or you can open them by clicking [Select] in the [VM-1] window, and click [Open].
|
||||
| 4 | Select the frame you want to play back by entering its frame number or by clicking [<<] or [>>]. (See the screenshot below) | ||||
|
|
|||||
| Note | |||||
| • | You can also start VM-1 automatically and playback an MP file by double-clicking it or by dragging and dropping it onto the [VM-1] icon. | ||||
| • | You can also playback still images in the [VM-1] screen. [<<] or [>>] are not operable during playback of still images. | ||||
| • | Movies cannot be played back. | ||||
Exporting still images from an MP file
This section describes how to use VM-1 to extract a specific frame from a downloaded MP file and save it as a separate still image.You can either export all frames in an MP file at once, or export a single frame at a time.
| 1 |
Open the [Applications] folder. |
| 2 |
Double-click the [VM-1] icon.
The [VM-1] screen appears. |
| 3 |
Select [Save Settings] from the [Tools] bar.
The [Save Settings] screen appears. |
| 4 |
Click [Select], select the location where you want to save the still image, and click [Open]. |
| 5 |
Click [OK]. |
| 6 |
Go to menu bar, [File] [Open] to choose the MP file you want to export. Or you can do them by clicking [Select] in the [VM-1] window, and click [Open]. |
| 7 |
When selecting [All Frames]
Select [Divide Multi-Picture File] from the [Tools] bar, and select [All Frames]. All the frames in the MP file are saved individually as still images. When selecting [One Frame] Select the frame you want to export by clicking [<<] or [>>]. Select [Divide Multi-Picture File] from the [Tools] bar, and select [One Frame]. The selected frame is saved as a still image. |
Answer ID:
EDC03080
Date created: March 12, 2010
Date modified: --
Product: CX3
Operating system: --
Category: Software / OS compatibility
Date created: March 12, 2010
Date modified: --
Product: CX3
Operating system: --
Category: Software / OS compatibility
Useful LINKs:
Do you need other information? Please click any link you want from the following.
Do you need other information? Please click any link you want from the following.
Related Links
Quick Links



![[RICOH] icon](/english/r_dc/support/faq/bp/docs09/img/EDC09280_01.gif)
![Double-click the [VM-1] folder.](/english/r_dc/support/faq/bp/docs09/img/EDC09280_02.gif)
![The [Install VM-1] screen appears.](/english/r_dc/support/faq/bp/docs09/img/EDC09080_04.gif)