CX2 FAQs - By Product
[Question] How do I download images from the camera to a Windows computer using the supplied DL-10 software?
The [DL-10] software allows you to download pictures all at once in a camera automatically when you connect a camera to a computer. In order to use the DL-10 will automatically craeate [Digital Camera] folder in [My Documents] folder. With the default settings, the downloaded pictures are saved into a new folder assigning the captured date, which is located in the [Digital Camera] folder. (If you were previously using Caplio Software, the files will continue to be saved in the [Caplio] folder.) Set the correct date and time on the camera before shooting.
As an example, the procedures for downloading images from your camera to a Windows XP computer using DL-10 are shown below.
The supported operating systems are as follows.
Windows Vista, Windows XP, Windows 2000
-
1Check that the camera power is off.
- 2Check that DL-10 is activated.
-
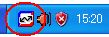
-
3Connect the supplied USB cable to the computer's USB port.
- 4Connect the USB cable to the USB terminal of your camera. Then, your camera automatically turns on and the "Connecting PC..." message appears.
-

-
5DL-10 automatically starts to download images.
-
[Note]
-
If the following dialog box appears, select the action you want to perform from the list.
- •If you click [Open folder to view files] and [OK], the folder containing the files that have been downloaded using DL-10 will be displayed.
- •If you click [Take no action] and [OK], the dialog box disappears.
-
![If you click [Take no action] and [OK], the dialog box disappears.](img/EDC08331_01.gif)
If you select the "Always do the selected action" checkbox, this dialog box will not appear when you next connect your camera to the computer.
-
[If the picture downloads will not start atuomatically,]
- •Click the [Save] button in the DL-10 window. (Only if this is your first time connecting your camera to a computer.)
-
![Click the [Save] button in the DL-10 window. (Only if this is your first time connecting your camera to a computer.)](img/EDC08331_03.gif)
- •Restart the computer and perform Steps 1 to 4 again.
-
•Check if the [Saves automatically when connected to USB] checkbox in the [Option Settings] dialog box for DL-10 is selected.
If you select the "Always do the selected action" checkbox, this dialog box will not appear when you next connect your camera to the computer.
-
6 When the "Transfer has completed." message appears, you can see the folder that the images have been downloaded to.
With the default settings, the downloaded pictures are saved into a new folder assigning the captured date, which is located in the [Digital Camerea] folder. -
![When the "Transfer has completed." message appears, you can see the folder that the images have been downloaded to. With the default settings, the downloaded pictures are saved into a new folder assigning the captured date, which is located in the [Digital Camerea] folder.](img/EDC08331_02.gif)
Click [OK].
-
7If you have installed Irodio Photo & Video Studio from the supplied CD-ROM, it will automatically start. You can check the downloaded images using this software.
- 8When image transfer is completed, disconnect the camera and the computer. Double-click the "Safely Remove Hardware" icon on the right end of the task bar.
-
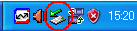
- 9Select "USB Mass Storage Device" and click [Stop].
-
![Select "USB Mass Storage Device" and click [Stop].](img/EDC07076_03.gif)
- 10Check that "USB Mass Storage Device" is selected, and click [OK].
-
![Check that "USB Mass Storage Device" is selected, and click [OK].](img/EDC07076_04.gif)
- 11Check that "USB Mass Storage Device" has disappeared, and click [Close].
-
![Check that "USB Mass Storage Device" has disappeared, and click [Close].](img/EDC07076_05.gif)
- 12Disconnect the USB cable.
- •If the USB cable is disconnected without disabling the connection, the Unsafe Removal of Device screen may be displayed. Be sure to stop the connection before removing the USB cable.
- •Do not disconnect the USB cable during image downloading. Make sure that downloading has completed, disable the connection, and then disconnect the cable.
- •When images are transferred to a computer, they are saved under new file names. File names in the camera are not used.
- •The images are saved under consecutively numbered file names in order to avoid duplication of file names.
- •Even if the images are saved in different folders, their file names are still consecutively numbered. You cannot initialize the numbers.
- •If you transfer images to a computer using DL-10, their file names are still saved as [RIMG****.jpg] (where **** is a number), even if [Card Sequence No.] is set to [On].
Date created:October 8, 2009
Date modified:--
Product:CX2
Operating system:Windows Vista, Windows XP, Windows 2000
Category:Software Operations
Useful LINKs:
Do you need other information? Please click any link you want from the following.
Related Links
Quick Links


