Digital Compact Camera: Optio W60

<Water proof and dust proof function>
- Are there any precautions that should be observed when using the camera under water?
- Can the camera be used on the beach?
- Can the camera be used in the bath or hot springs?
- What is the performance of JIS class 8(IP58)?
<General function and specification>
- What accessories are provided with this camera?
- What are the optional accessories for this camera?
- Can the camera be mounted on a tripod?
- Where is the audio microphone?
Can an external microphone be connected to the camera? - How big is the LCD monitor and how many pixels does it have?
- Is there a waterproof case (underwater housing) that can be used in deeper?
<Storage Media>
- What are the storage media?
- Does the camera come with an SD (SDHC) Memory Card?
- Which SD (SDHC) memory cards can be used?
- What are the figures for the number of recordable still images and the length of recordable video or audio for each of the SD (SDHC) Memory Card capacities?
- Are there any precautions needed when using SD (SDHC) Memory Cards?
<Battery and power sources>
- What kind of battery does the camera use?
How long can the rechargeable lithium-ion battery D-LI78 be used for? - Is there an AC adapter for the camera?
- When the battery is removed, how long is the date set in the camera retained? And does the internal clock keep running?
<Capture and playback>
- How long is the startup time?
- How long is the shutter release time lag?
- How long is the interval between shots in continuous shooting?
- With the "Auto" ISO sensitivity setting, what is the range of variation in the ISO sensitivity?
- What exactly is the "Digital SR" shooting mode?
- What is "Digital Wide" mode?
- What exactly is the "Digital Panorama" shooting mode?
- What setting can be selected in the interval shoot mode?
- Does this camera have a noise reduction function?
- Can I use an infrared remote control?
- What is "Smile Capture"?
- What is "Half-length Portrait" mode?
- Can the camera be focused manually?
- Can the exposure be set in Shutter-priority, Aperture-priority and Manual modes?
- Can the date and time be imprinted in the image?
- Can sound be added to still images?
- What is the movie recording format? And what is the number of recorded pixels and the frame rate in recorded movies?s
- Does the camera have a shake reduction function for movie recording?
<Connecting with PC and software>
<Printer Connection>
- Can the camera be connected directly to a printer to print images?
- Can the camera be connected directly to a printer to print images with the date inserted?
<Troubleshooting>
- I made a mistake in the Initial Settings. How do I reset the settings?
- Can the LCD monitor brightness be adjusted?
- The camera makes a startup sound when it is turned on. Can that sound be turned off?
- The subject is not in focus.
- Flash does not fire.
- The flash fired but the photo is too dark.
- How do I switch from using the camera's built-in memory to using an SD (SDHC) Memory Card?
- The record size cannot occasionally be changed. Moreover, the record size has changed.
- Can the camera focus be adjusted during movie recording?
- Can the Optical zoom be used during movie recording?
- Can data in the camera's built-in memory be copied onto an SD (SDHC) Memory Card?
- The "Card not formatted" message is displayed on the LCD panel.
- The "Memory card full" message is displayed on the LCD panel.
- The "Card locked" message is displayed on the LCD panel.
- The "Memory card error" message is displayed on the LCD panel.
- The camera is connected to the computer, but is not recognized as a removable disk.
- How should the camera be disconnected from the computer?
- The camera is connected to a PictBridge-compatible printer via the USB cable, but it still won't print.
- With a PictBridge connection, images will not print as specified in the camera settings.
- Can a third-party USB cable be used with the camera?
- What exactly is the "Frame Composite" drive mode?
- When "Frame Composite" is used in Playback mode, <<This image/sound cannot be processed>> is displayed.
- Images do not appear on a TV.
- When the camera is connected to a TV, the image no longer appears on the LCD monitor.
- I want to restart the file numbers at 0001.
- [DATE] is displayed on the LCD monitor. What is that?
- After a picture was taken, the "Closed eyes have been detected" message appeared on the LCD monitor.
- If the shutter release button is pressed down slightly, the [AUTO] display for the ISO on the LCD monitor changes to a number.
- What are the software applications bundled with the camera?
And what languages are supported? - Are there user manuals for the bundled application software?
- Can sound recorded in Voice Recording mode and in voice memos be played on a computer?
- Can movies be played on a computer?
- Can movies be watched on a television with High-definition movie?
- With a PictBridge connection, can the paper size be specified on the camera?
- With a PictBridge connection, can borderless printing be specified on the camera?
- What is the procedure for printing images with the date imprinted?
- Playback on a television monitor
<Water proof and dust proof function>
- Are there any precautions that should be observed when using the camera under water?
- When use the camera in the water, please pay attention the following points.
[Before use the camera in the water]- To enhance the waterproof performance of the camera, the front of the lens is protected by glass. As any dirt or water on the glass will affect the quality of pictures taken, the glass should be kept clean at all times.

←Battery/ SD card/ terminal cover - Wipe off any dirt or sand on the waterproof packing or the packing contact surface. The camera's waterproof function may be compromised by loose packing, or cracks or dents in the packing or packing contact surface.
- Be sure to check that the battery / card / terminal cover is securely locked before using the camera.
- Be careful not to give storong water pressure to the camera when entering the water.
- The temperature range in which the camera can be used is -10°C to 40°C.
If the camera is subjected to repid temperature changes, condensation may from on the inside and outside of the camera. It may cause failure of the camera.
Therefore put the camera in a bag or plastic bag and take the camera out when the difference in temperature has subsided.
[Using the camera in the water]- You can take it underwater for a maximum of 120 minutes and to a depth of 4 meters. After use the camera in the water, wait for 5 ~ 10 minutes to keep water-repellent of the microphone and speaker.
- Do not open the battery/ SD card/ terminal cover in the water.
- Avoid opening the battery/SD card/ terminal cover at the beach or near water.
- Avoid using the camera under the following conditions.It may momentarily be subjected to water pressure beyond that covered in the guarantee and water may enter the interior of the camera.
1. Jumping into the water while holding the camera.
2. Swimming while holding the camera in your hand.
3. Using the camera in environments where the water is splashed forcefully such as whitewater and waterfalls.
[After using the camera in the water]- Wipe off any water or dirt with a dry cloth after using the camera in the water.
- After used in the sea, make sure that it is turned off and battery / card / terminal cover is firmly closed then leaving the camera in a bowl of pure water for 20 minutes, and then wipe off any water with a dry cloth.
- If the liquid splashes to the camera, make sure that it is turned off and the battery/card cover is firmly closed then leaving the camera in a bowl of pure water for 2-3 minutes, and then wipe off any water with a dry cloth as soon as possible.
- Avoid getting sunscreen or sun oil on the camera as it may cause discoloration of the surface. If any oil gets on the camera, wash it off immediately with warm water and wipe off any water or dirt with a dry cloth as soon as possible after using the camera.
- Avoid opening the battery/card cover at the beach or by the sea. Wait until the camera is completely dry before changing the battery or the SD Memory Card. Avoid changing the battery or card where the camera is likely to get wet or dirty, and make sure that your hands are dry
- Avoid cleaning with agents such as soap water, mild detergents, and alcohol as this may compromise the waterproof performance of the camera.
- Wipe off any dirt or sand on the waterproof packing or the packing contact surface. The camera's waterproof function may be compromised by loose packing, or cracks or dents in the packing or packing contact surface. If there is any such damage, contact your nearest PENTAX Service Center.
- Avoid subjecting the camera to substantial vibrations, shocks, or pressure as this may cause a loss in waterproof performance. If the camera is subjected to substantial vibrations, shocks or pressure, take your camera to your nearest PENTAX Service Center and have it checked.
- Periodic checks are recommended every 1 to 2 years in order to maintain high performance. Contact your nearest PENTAX Service Center regarding changing the packing. (A charge will be made)
- The waterproof function does not apply to the camera's accessories.
- To enhance the waterproof performance of the camera, the front of the lens is protected by glass. As any dirt or water on the glass will affect the quality of pictures taken, the glass should be kept clean at all times.
- Can the camera be used on the beach?
- Yes, however please pay more attention the following points.
- Leaving the camera on the sand at the beach may cause the camera to exceed its operating temperature (-10°C to 40°C) or cause the speaker or microphone to became blocked with sand.
- Be sure to check that the battery / card / terminal cover is securely locked.
- Be sure to check that the battery/card cover is securely locked before using the camera in an environment where it is likely to get wet or dirty such as underwater or at the beach. Moreover, avoid opening the battery / card/ terminal cover at the beach or by the sea. Wait until the camera is completely dry before changing the battery or the SD Memory Card.
- Wipe off any dirt or sand on the waterproof packing or the packing contact surface.
- Can the camera be used in the bath or hot springs?
- It is possible to use but it doesn't recommende.
*Note: The temperature range in which the camera can be used is -10°C to 40°C (14°F to 104°F), however, if the camera is subjected to rapid temperature changes, condensation may form on the inside and outside of the camera, therefore it is not recommend to use the camera in the bath or hot spring.
- What is the performance of JIS class 8(IP58)?
- The performance is evaluated under specified condition of JIS C0920.
It is tested by talcum powder and meets the standards.
<General function and specification>
- What accessories are provided with this camera?
- * Camera Strap* (0-ST20)
* USB cable* (I-USB7)
* AV cable* (I-AVC7)
* Rechargeable lithium-ion battery* (D-LI78)
* Battery charger (D-BC78)
* AC plug cord (D-C024)
* Software CD-ROM(S-SW81)
* Operating Manual
* PC connection Manual
* Quick Guide
*Note: No camera case or SD (SDHC) Memory Cards are included with the camera.
*Note: Accessories marked with an asterisk (*) can also be purchased separately.
- What are the optional accessories for this camera?
- The optional accessories are as follows:
- Camera case O-CC79
- Camera case O-CC81
- Camera case O-CC48
- Protector jacket O-CC812
- Sports strap
- Waterproof strap for underwater use O-ST30
- Genuine leather strap O-ST24
- Strap O-ST8
- AC adapter kit K-AC78
[AC adapter D-AC64, DC coupler D-DC78, AC plug cord] - Battery charger kit K-BC78
[Battery charger D-BC78, AC plug cord]
- Can the camera be mounted on a tripod?
- Yes, it can be mounted using the threaded tripod mount in the camera base.
- Where is the audio microphone?
Can an external microphone be connected to the camera? - The microphone is on upper center of the camera.External microphones cannot be connected to the camera.
- How big is the LCD monitor and how many pixels does it have?
- The monitor is a 2.5-inch LCD panel, wide viewing angle with approximately 230,000 dots
<Storage Media>
- What are the storage media?
- The built-in memory (approximately 36.4 MB) and SD or SDHC Memory Cards.
- Does the camera come with an SD (SDHC) Memory Card?
- No. Memory Cards should be purchased as required.
* The built-in memory can be recorded approx.17 images with default setting. (Recorded pixels:10M/ Quality Level:
 )
)
- Which SD (SDHC) memory cards can be used?
- You should be able to use any SD (SDHC) card in your camera.
While Pentax does not guarantee compatibility with any particular manufacturer or model, we have seen consistent compatibility with SD/SDHC cards as follows.
*The SD(SDHC) memory card of the following manufacturer confirms the operation.
As of August, 2008Panasonic: SD card (128MB to 2GB), SDHC card (4GB to 32GB) SanDisk: SD card (128MB to 2GB), SDHC card (4GB to 16GB) Toshiba: SD card (128MB to 2GB), SDHC card (4GB to 32GB)
*Note: When recording a movie, using a Class 6 or faster SD (SDHC) Memory Card with a guaranteed maximum write speed of at least 10 MB/sec. allows you to shoot the movie without having to stop mid-way.
*Note: When saving still images, using a Class 6 or faster SD (SDHC) Memory Card with a guaranteed maximum write speed of at least 10 MB/sec. gives no noticeable improvement in the continuous shooting speed.
*Note: "Recommended" denotes only that the operation of the product has been checked by Pentax and in no way constitutes a guarantee to customers that the product is suited to theirrequirements.
- What are the figures for the number of recordable still images and the length of recordable video or audio for each of the SD (SDHC) Memory Card capacities?
- The figures vary depending on the shooting conditions and the subject, but an approximate guide to the number of still images, the length of continuous movie recording time and the length of audio recording time in Voice Recording mode can be found here.
- Are there any precautions needed when using SD (SDHC) Memory Cards?
- Please note the following point.
- Card that are unused or that have been used on other devices, such as another camera or a computer, must first be formatted on the Optio W60.
* Note that formatting a card erases all the data on the card, including protected images and sound files. - The SD Nemory Card is equipped with a write-protect switch. Setting the switch to LOCK protects the existing data by prohibiting recording of new data, deletion of existing data or formatting of the card on either the camera or a computer.
- Do not remove an SD (SDHC) Memory Card or turn the camera off while you are recording data or playing back images or audio, or while the camera is connected to a computer via a USB cable. Doing so will result in the corruption of stored data and/or damage to the SD (SDHC) Memory Card.
- Do not bend an SD (SDHC) Memory Card or subject it to violent impacts. And do not leave cards in locations where they will be exposed to moisture or high temperatures. Doing so will result in the corruption of stored data and/or damage to the SD (SDHC) Memory Card.
- SD (SDHC) Memory Cards have a limited life-span.
If a card is left unused for a long period, it may no longer be possible to read the data stored on the card. Important data should be backed up regularly. - Avoid using or storing the card where it may be exposed to static electricity or electrical interference.
- The data on the SD Memory Card mat be deleted in the following circumstances. We do not accept any liability for data that is deleted
- Who the SD Memory Card is mishabdled by the user.
- When the SD Memory caed is exposed to static electricity or electrical intererence.
- When the card has not been used for long time.
- When the card is ejected or the battery ie remmoved while the data on the card is being recorded or accessed.
- Card that are unused or that have been used on other devices, such as another camera or a computer, must first be formatted on the Optio W60.
<Battery and power sources>
- What kind of battery does the camera use?
How long can the rechargeable lithium-ion battery D-LI78 be used for? - The rechargeable lithium-ion battery D-LI78.
Still image shot — Approx 205 Playback time (Slide show) — Approx 200 minutes Movie recording time — Approx 75 minutes Audio recording time — Approx 240 minutes
The battery takes a maximum of approximately 150 minutes to charge.
(The appropriate ambient temperature for charging the battery is 0°C to 40°C (32°F to 104°F).)
The number of still images shot is measured in conditions that comply with CIPA standards.
(Includes: With a 50% flash use rate and the LCD monitor ON at 23°C.)
CIPA standards are standards formulated by the Camera and Imaging Products Association.
The playback time, movie recording time and audio recording time are based on the result of in-house testing.
- When the battery is removed, how long is the date set in the camera retained? And does the internal clock keep running?
- Once a new battery has been loaded and left in the camera for at least 1 day, data in the camera remains backed up for approximately 1 day when the battery is removed. The internal clock also continues to run while the data is backed up.
<Capture and playback>
- How long is the startup time?
- The startup time is approximately 1.9 seconds. This is the time between the camera being turned on and the camera being ready to record with P mode selected, the built-in flash set to Flash Off, and no Start-up Screen or Start-up Sound selected.
- How long is the shutter release time lag?
- The shutter release time lag is approximately 0.03 seconds.
This is the time between the shutter release button being pressed fully and the camera starting image capture with the flash set to Flash Off and the focus locked.
- How long is the interval between shots in continuous shooting?
- It varies depending on the write speed of the recording media, the number of recorded pixels, the quality level and the recording conditions, but an approximate guide to the continuous shooting interval in Continuous Shooting mode using the Initial Settings is 0.96 frames per second.
- With the "Auto" ISO sensitivity setting, what is the range of variation in the ISO sensitivity?
- When the ISO setting is [Auto], the sensitivity automatically adjusts between
ISO 50 and 1600. (Default setting is 50-800)
*Note: When [Digital SR] is selected, the sensitivity automatically adjusts up to ISO 50-6400.
- What exactly is the "Digital SR" shooting mode?
- This is a shooting mode that reduces camera shake and subject blur by automatically
selecting a high camera sensitivity (up to ISO 6400) depending on the ambient
brightness during shooting.
Note that the number of recorded pixels is fixed at 5M (2592 x 1944) in this mode.
- What is "Digital Wide" mode?
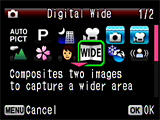 This mode enables the camera to create wide-angle shots up to the equivalent
of a 21 mm shot (calculated for 35mm film) by stitching together 2 images shot
with the camera held vertically.
This mode enables the camera to create wide-angle shots up to the equivalent
of a 21 mm shot (calculated for 35mm film) by stitching together 2 images shot
with the camera held vertically.
*Conversion equivalent to a maximum of approx. 21mm.
*The number of recorded pixels for images captured with Digital Wide mode is fixed at 5M (2592 x 1944).
- What exactly is the "Digital Panorama" shooting mode?
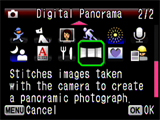 This
mode stitches photographed images together in the camera to create a single
panoramic photograph. When you take 2 ro 3 images with slightly overlapping
edges to facilitate the image stitching process in Digital Panorama mode, the
camera automatically creates and saves a panorama image.
This
mode stitches photographed images together in the camera to create a single
panoramic photograph. When you take 2 ro 3 images with slightly overlapping
edges to facilitate the image stitching process in Digital Panorama mode, the
camera automatically creates and saves a panorama image.
*The number of recorded pixels for Digital Panorama mode is fixed at 2M.
*The number of recorded pixels after combined image may vary according to the nuber of taking image or combind content.
- What setting can be selected in the interval shoot mode?
- The
following setting can be selected.
Interval : 10 sec.-99 min. Recording a picture interval 10 Seconds to 99 minutes Number of Shot : 2 shots to number of recordable images.
(You can set this to up to 1000 shots. However, this cannot exceed the number of recordable images.)Start Delay : 0 min.~24 hours
(You can set one minute increments for the first 59 minutes and one hour increments from there. If the start time is set to 0 min., the first picture is taken as soon as the shutter release button is pressed.)
Note: The start time cannot be set from displaying time on the camera.
- Does this camera have a noise reduction function?
- Yes, it does. The noise reduction function automatically operates if the shutter speed is 1 second or more.
- What is "Smile Capture"?
- Smile Capture is a function that enables the camera to automatically recognize
when the subject is smiling, set the focus (Face Recognition AF), set the EV
compensation (Face Recognition AE) and take the picture.
*Note: Depending on the condition of the recognized faces, an image may not be captured automatically because the Smile Capture function will not work.
- What is "Half-length Portrait" mode?
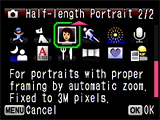 With Half-length Portrait, when a face is recognized within the image, the
intelligent zoom works to zoom in for a portrait picture based on the position
of the face and the size to give a photograph with the subject recorded from
the waist up.
With Half-length Portrait, when a face is recognized within the image, the
intelligent zoom works to zoom in for a portrait picture based on the position
of the face and the size to give a photograph with the subject recorded from
the waist up.
*Note: Face Priority mode is always ON in this mode. (The Face Priority mode may not work depending on the condition) The recordable image size is fixed at 3M in Half-Length Portrait mode
- Can the camera be focused manually?
- Yes. If the camera's focus mode is set to Manual Focus, pressing the four-way controller (up/down) enlarges the framed area displayed in the center of the screen to make manual focusing easier.
- Can the date and time be imprinted in the image?
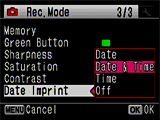 YES, it can.
YES, it can.
It can be selected either [Date],[Date & Time] or [Time]by setting of the Date Imprint Function.
*Note: The date imprinted on the picture with the date style set on the [Date Adjust] screan.
*Note: The date imprinted with the Date imprint function cannot be deleted.
- Can sound be added to still images?
- Sound can be recorded for up to 24 hours after the image is recorded until the SD (SDHC) Memory Card or built-in memory is full.
- What is the movie recording format? And what is the number of recorded pixels and the frame rate in recorded movies?
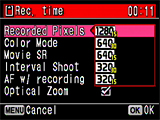 The recording format is AVI (Motion JPEG-compliant). The number of recorded
pixels can be selected either [1280 x 720] , [640 x 480] or [320 x 240].
The recording format is AVI (Motion JPEG-compliant). The number of recorded
pixels can be selected either [1280 x 720] , [640 x 480] or [320 x 240].
Frame rate:
[1280x720] --- 15fps
[640x480] --- Can be selected either 30fps or 15fps
[320x240] --- Can be selected either 30fps or 15fps
*Note:
fps: frames per second The user can choose from the above recorded pixels and frame rate settings.
- Does the camera have a shake reduction function for movie recording?
- Yes,
it does. When the shake reduction function (Movie SR) is running, the angle of view is slightly narrower than for normal recording.
<Connecting with PC and software>
- What are the system requirements for USB connection?
- Please note following system requirements:
[Windows]
Requires a computer with a USB port as standard equipment running Windows Vista, XP or 2000 pre-installed at shipment, with the latest system software updates installed.
*Note: The driver's installation is unnecessary.
*Note: Operation is not guaranteed for all computers with the recommended requirements. Even on computers that meet the above requirements, the software may not run correctly depending on the computer settings and the other installed software applications.
*Note: This product does not support USB connections in Windows Me, Windows 98 SE or Windows 98.
*Note: Windows NT 4.0 and Windows 95 do not support USB, so USB connections are not possible. A separate card reader that is compatible with your computer's operating system is also required.
[Macintosh]
Requires a computer with a USB port as standard equipment and Mac OS X (versions 10.1.2- 10.5) preinstalled, with the latest system software updates installed.
* Driver installation is not required.
- What is OS corresponding to bundled software?
- It is as follows.
[Windows] Windows Vista / Windows XP / Windows 2000
[Macintosh]Mac OS X (Ver.10.3-10.5)
<Printer Connection>
- Can the camera be connected directly to a printer to print images?
- The camera can print via a direct connection to any PictBridge-compatible printer using the bundled USB cable I-USB7. For details, refer to printer's instruction manual.
- Can the camera be connected directly to a printer to print images with the date inserted?
- Yes.
Selecting [Date Imprint] in the recording mode settings will imprint the date onto recorded images.
*Note: The date imprinted with the Date Imprint function cannot be deleted. Note that when the printer or the image editing software is set to print the date and when printing images with the date imprinted, the date may be printed twice
*Note: The date is imprinted on the picture with the date style set in the [Date Adjust] screen.
<Troubleshooting>
- I made a mistake in the Initial Settings. How do I reset the settings?
- The Initial Setting screen is only displayed once.
If any of the settings are incorrect, they must be reset individually.
*Note: If an option other than Japanese, English or Korean is selected in the initial settings, the video output is set to [PAL].
↓Adjusting the language
- Press the power switch. (Capture mode)
- Press the MENU button.
- Press the four-way controller (right) once to open the Setting screan.
- Press the four-way controller (down) 6 times to select [Language].
- Press the four-way controller (right) once to open the Language screan.
- Use the four-way controller to select the language.
- Press the OK button.
*Note: To change the date and time, follow the steps in [Adjusting the date]
- Press OK button. (Back to the capture mode)
Setting menu Select the your language 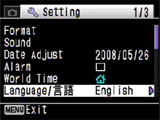


↓ Adjusting the date (Date Style, Date and Time settings)
- Press the power switch. (Capture mode)
- Press the MENU button.
- Press the four-way controller (right) once to open the Setting screen.
- Press the four-way controller (down) 3 times to select [Date Adjust].
- Press the four-way controller (right) once to display the [Date Adjust] screen.
- [Date
Style] setting
Press the four-way controller (right) once to move the selection frame.
Use the four-way controller (up/down) to select [yy/mm/dd], [dd/mm/yy] or [mm/dd/yy].
Next, press the four-way controller (right) once to move the selection frame.
Use the four-way controller (up/down) to select [12h] (12-hour display) or [24h] (24-hour display).
After making your selection, press the four-way controller (right). - [Date] setting ([yy/mm/dd] selected as the date style)
Press the four-way controller (down) once to move the selection frame to [Date].
Press the four-way controller (right) once and then use the four-way controller (up/down) to select the [Year] setting.
Press the four-way controller (right) once and then use the four-way controller (up/down) to select the [Month] setting.
Press the four-way controller (right) once and then use the four-way controller (up/down) to select the [Day] setting.
After completing the settings, press the four-way controller (right). - Press the four-way controller (down) once to move the selection frame to [Time].
Press the four-way controller (right) once and then use the four-way controller (up/down) to select the [Hour] setting.
Press the four-way controller (right) once and then use the four-way controller (up/down) to select the [Minute] setting.
After completing the settings, press the OK button. - Press the OK button. (The
Setting screen reappears.)
Press the OK button (The camera returns to Capture mode.)Setting menu Select the data style 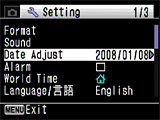

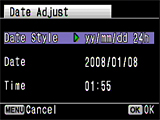
Adjusting the data Adjust the time 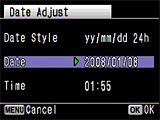

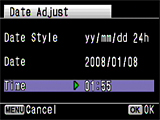
↓ Setting the video output (changing f rom PAL to NTSC)
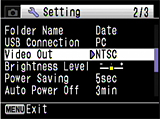 Turn
the camera on. (Capture mode)
Turn
the camera on. (Capture mode)
- Press the MENU button.
- Press the four-way controller (right) once to open the [Setting] screen.
- Press the four-way controller (up) 7 times to select [Video Out].
- Press the four-way controller (right) once and then use the four-way controller (up/down) to change the setting from [PAL] to [NTSC].
- Press the OK button. [Confirming the setting]
- Press the OK button. (The camera returns to Capture mode.)
- Press the power switch. (Capture mode)
- Can the LCD monitor brightness be adjusted?
- Yes. It can be adjusted through 3 levels up and down from the standard setting.
- The camera makes a startup sound when it is turned on. Can that sound be turned off?
- Yes.
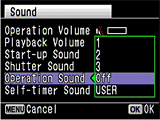 Select [Sound] in the settings and then select [Off] for [Start-up Sound] to disable this feature.
Select [Sound] in the settings and then select [Off] for [Start-up Sound] to disable this feature.
*Note: The shutter sound and operation sounds can also be disabled in the same way.
- The subject is not in focus.
- Check the following:
- Are you trying to photograph a subject that is difficult to focus on with autofocus?
Certain subjects are not suitable for autofocus, such as subjects with little or no contrast (blue sky, white walls, etc.), dark subjects, finely patterned subjects, fast-moving subjects, and scenes shot through windows or mesh. First focus on an object that is at the same distance as your subject and lock the focus (by pressing the shutter release button down halfway). Then recompose the shot as you want to take it and release the shutter. Or you can also try using Manual Focus. - The subject is not in the focusing area.
Frame the shot so that the your subject is inside the [ ] (focusing area) marks on the LCD monitor. If your subject is not inside the focusing area, briefly move the camera so that the desired subject is inside the focusing area and lock the focus (by pressing the shutter release button down halfway). Then recompose the shot as you want to take it and release the shutter. - It is set to Focus Limiter.
When you set the [Focus Limiter] to ON, the focusing range of the lens is limited to the long range side for normal shooting and to the close-up side for macro shooting. This makes focusing faster. You can change the [Focus Limiter] setting to OFF if necessary.
- Are you trying to photograph a subject that is difficult to focus on with autofocus?
- Flash does not fire.
- Please check the following points.
* Is the flash mode set to [Flash Off]? Set the mode to [Auto] or [Flash On].
* The drive mode is set to [Continuous Shooting], the focus mode is set to [Infinity], or the shooting mode is set to [Movie] or [Digital Panorama].
- The flash fired but the photo is too dark.
- Please check the following points.
- The subject is too far away in a dark location.
If the subject is too far away, the picture becomes dark because the light of the flash does not reach the subject.
Use the following as a guide to flash photography:
* Wide-angle: Approx. 0.3 m to 3.9 m
* Telephoto: Approx. 0.4 m to 2.5 m (with Auto selected as the ISO setting) - The background is too dark.
When you photograph someone against a dark background, even if your subject is correctly exposed, the light from the flash may not reach the background, so that it appears too dark in the resulting image. You can take a picture that perfectly captures both your subject and nighttime scenery by selecting Night Scene mode (with the [Flash On] flash mode selected) and using a tripod.
- The subject is too far away in a dark location.
- How do I switch from using the camera's built-in memory to using an SD (SDHC) Memory Card?
- There is no selector switch for this.
* When an SD (SDHC) Memory Card is inserted into the camera, data is recorded onto the SD (SDHC) Memory Card.
* If there is no SD (SDHC) Memory Card in the camera, data is recorded into the built-in memory.
* No data is recorded in the built-in memory while there is an SD (SDHC) Memory Card in the camera.
* You can browse the camera's built-in memory while there is an SD (SDHC) Memory Card in the camera by holding down the Play button.
- The record size cannot occasionally be changed. Moreover, the record size has changed.
- The record size is fixed depending on setting of the shooting mode.
The number of recorded pixels for images captured with Digital Wide mode is fixed at 5M (2592x1944)
Setting is fixed at 5M (2592 x 1944)- Digital SR mode
- When the sensitivity is set to 3200 or 6400.
- High Speed Continuous
- Digital wide mode (after composite)
Setting is fixed at 3M (2048 x 1536)- Frame Composite mode (During Frame composite)
- Half-length Portrait mode
- First captured image on Digital wide mode (before composite)
Setting is fixed 2M (1600 x 1200)- Each caputured image on Digital Panorama mode
Setting is fixed (1280 x 960)- CALS mode
- Can the camera focus be adjusted during movie recording?
- It cannot be adjusted in default setting. It can be selected on the [Rec.Mode]
menu.
Note: Depending on the shooting environment, the noise from focusing is recorded when a focus mode other than PF or Infinity is selected and [AF w/recording] is set to ON.
- Can the Optical zoom be used during movie recording?
- Yes, Only a digital zoom can be operated in default setting. It can be selected
on the [Rec.Mode] menu.
Note: Depending on the shooting environment, the noise from zooming is recorded
- Can data in the camera's built-in memory be copied onto an SD (SDHC) Memory Card?
- Yes.
↓ Copy procedure
- Press the power switch. (Capture mode)
- Press the Play-back button. (Playback mode)
- Press the four-way controller (down). (Playback mode palette)
- Press the four-way controller (right) 4 times to select [Image/Sound Copy].
- Press the OK button to display the screen for selecting the copy destination.
- Press the OK button to copy the data.
- Press the Play-back button or press the shutter release button down halfway
to return to Capture mode.
Playback Mode Palette Copy destination selection 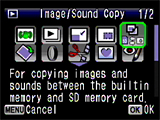

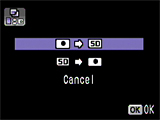
*Note: This function can only be selected when an SD (SDHC) Memory Card has been inserted in the camera.
- The "Card not formatted" message is displayed on the LCD panel.
- The SD (SDHC) Memory Card you have inserted is unformatted or has been formatted
on a computer or other device. Format the SD (SDHC) Memory Card in the camera
before using it.
↓ Formatting procedure
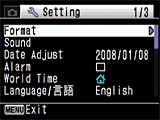 Press
the power switch. (Capture mode)
Press
the power switch. (Capture mode)
- Press the MENU button.
- Press the four-way controller (right) once to display the [Setting] menu.
- Press the four-way controller (down) once to select [Format].
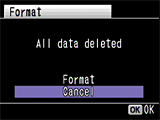 Press
the four-way controller (right) once to display the [Format] screen.
Press
the four-way controller (right) once to display the [Format] screen.
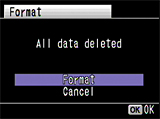 Press
the four-way controller (up) once to select [Cancel] -> [Format].
Press
the four-way controller (up) once to select [Cancel] -> [Format].
- Press the OK button to format the card.
- When formatting e nds, the camera returns to Capture mode.
*Note that formatting a card erases all the data on the card, including protected images and sound files.
- The "Memory card full" message is displayed on the LCD panel.
- The SD (SDHC) Memory Card is full and no more images can be saved. Insert
a new SD (SDHC) Memory Card or delete some unwanted images. Changing the quality
level or the number of recorded pixels may enable you to save images.
- The "Card locked" message is displayed on the LCD panel.
- A locked SD (SDHC) Memory Card is inserted in the camera. You can only use
the menus, change the camera modes or play back images.
- The "Memory card error" message is displayed on the LCD panel.
- Shooting and playback are impossible due to a problem with the SD (SDHC) Memory Card. It may be possible to view your images on a computer.
- The camera is connected to the computer, but is not recognized as a removable disk.
- Please check the following points.
* Check that [PC] is set as the camera's USB connection mode.
* If [PictBridge] is set as the camera's USB connection mode, the camera is not recognized correctly as a USB mass storage device and the images cannot be viewed.
↓ Procedure for changing the USB connection mode (from PictBridge to PC)
- Press the power switch. (Capture mode)
- Press the MENU button.
- Press the four-way controller (right) once to display [Setting].
- Press the four-way controller (down) 7 times to select [USB Connection].
- Press the four-way controller (right) once to display [PC] and [PictBridge].
- Press the four-way controller (down) once to select [PC].
- Press the OK button to change the USB connection mode to [PC].
- Press the OK button. (Capture mode)
* Check that the camera and computer ends of the USB cable are both inserted fully into the connection sockets.
* If the computer has multiple USB ports, try using another port.
* If the camera is connected via a USB hub, connect it directly to the computer.
- How should the camera be disconnected from the computer?
- The procedure differs depending on the operating system type and version.
The disconnection procedures for the different operating systems are shown below.
[Windows Vista / Windows XP / Windows 2000]
Double-click the hot plug-in icon in the taskbar at the bottom-right of the desktop and stop "PENTAX USB DISK Device" in the "Safely Remove Hardware" dialog box.
in the taskbar at the bottom-right of the desktop and stop "PENTAX USB DISK Device" in the "Safely Remove Hardware" dialog box.
* The hot plug-in icon varies depending on the operating system.
[Mac OS X (10.1.2-10.5)]
Drag the "NO_NAME" icon on the desktop to the Trash and then turn the camera off and disconnect the USB cable.
- The camera is connected to a PictBridge-compatible printer via the USB cable, but it still won't print.
- Check that [PictBridge] is set as the camera's USB connection mode.
↓ Procedure for changing the USB connection mode (from PC to PictBridge)- Press the power switch. (Capture mode)
- Press the MENU button.
- Press the four-way controller (right) once to display [Setting].
- Press the four-way controller (down) 7 times to select [USB Connection].
- Press the four-way controller (right) once to display [PC] and [PictBridge].
- Press the four-way controller (down) once to select [PictBridge].
- Press the OK button to change the USB connection mode to [PictBridge].
- Press the OK button. (Capture mode)
- With a PictBridge connection, images will not print as specified in the camera settings.
- On some types of printer, only some of the camera settings are applied.
For details, refer to printer's instruction manual.
- Can a third-party USB cable be used with the camera?
- This is not recommended. The dedicated USB cable (I-USB7) should be used.
- What exactly is the "Frame Composite" drive mode?
- This allows you to choose from 80 pre-registered frames to provide a decorative
surround for your picture.
*Note: The recorded pixels setting is fixed at 3M (2048 x 1536).
*Note: The Frame Composite function cannot be used on movies or images taken in 7.5M (16:9) or images smaller than 3M (2048 x 1536).
- When "Frame Composite" is used in Playback mode, <<This image/sound cannot be processed>> is displayed.
- If the number of recorded pixels in the source image being used for framing
is lower than 3M (2048 x 1536), Frame Composite cannot be used.
- Images do not appear on a TV.
- Check the video output format. (In Japan, the format is NTSC.)
↓ Changing the video output format from PAL to NTSC- Press the power switch. (Capture mode)
- Press the MENU button.
- Press the four-way co ntroller (right) once to display [Setting].
- Press the four-way controller (down) 9 times to select [Video Out].
- Press the f our-way controller (right) once to display [NTSC] and [PAL].
- Press the four-way controller (up) once to select [NTSC].
- Press the OK button. ([Setting])
- Press the OK button. (Capture mode)
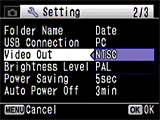

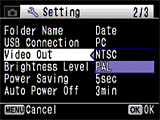

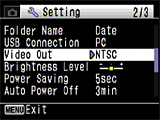
- When the camera is connected to a TV, the image no longer appears on the LCD monitor.
- The camera's LCD monitor turns off while the camera is connected to a TV.
- I want to restart the file numbers at 0001.
- You can do that.
↓ Resetting the file numbers
* Before beginning this procedure, you should back up the data in the camera's built-in memory or on the SD (SDHC) Memory Card.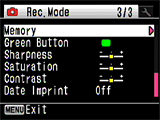 Press
the power switch. (Capture mode)
Press
the power switch. (Capture mode)
- Press the MENU button.
- . Press the four-way controller (up) 6 times to select [Memory] in [Rec.Mode].
- Press the four-way controller (right) once to display [Memory].
- Press the four-way controller (up) once to select [File No.].
- Press the four-way controller (left/right) to clear the checkmark from
the [File No.] setting.
File No. checked File No. unchecked 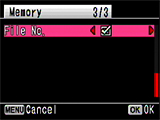
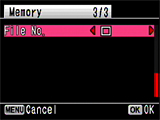
- Press the OK button twice. (Capture mode)
- If you use [Delete All], the file numbering will restart at 0001 f rom
your next shot.
* If any of the images are protected, the numbering may not revert to 0001. Remove the protection and use [Delete All] again, or use [Format].
- [DATE] is displayed on the LCD monitor. What is that?
- This indicates that [Date Imprint] is selected in the recording mode settings.
This setting is used to directly imprint the date onto photographed images.
*Note: The date imprinted with the Date Imprint function cannot be deleted.
*Note: The date is imprinted on the picture with the date style set in the [Date Adjust] screen.
- After a picture was taken, the "Closed eyes have been detected" message appeared on the LCD monitor.
- If a picture is taken with the Face Recognition function enabled, this message appears when the camera has detected that the subject (a person) blinked. However, in certain circumstances, the camera's blink detection may not work correctly.
- If the shutter release button is pressed down slightly, the [AUTO] display for the ISO on the LCD monitor changes to a number.
- If [Histogram + Info] is set on the LCD monitor display and AUTO is set as
the ISO sensitivity, pressing the shutter release button down halfway displays
the sensitivity set for shooting.
* If the camera determines that flash is required and the flash mode is Flash On, [AUTO] remains on the display and does not change to show the sensitivity value.
- What are the software applications bundled with the camera?
And what languages are supported? - The bundled CD-ROM S-SW81 includes the following software
[Windows]
ACDSee for PENTAX 3.0 (image viewing, management and editing software)
<<Supported languages: 9 (English, French, German, Spanish, Italian, Russian, Chinese(traditional / simplified), Korean and Japanese)>>
[ Macintosh]
ACDSee 2 for Mac (image viewing and management software)
<<Supported languages: 6 (English, French, German, Spanish, Italian, and Japanese)>>
- Are there user manuals for the bundled application software?
- No. For detailed information on the functions, refer to the "Help" menu in the ACDSee for PENTAX 3.0 menu bar.
- Can sound recorded in Voice Recording mode and in voice memos be played on a computer?
- Yes, it can.
Sound files can be played back together with the images using the bundled ACDSee for PENTAX 3.0 software. Sound files can also be played back independently.
- Can movies be played on a computer?
- Yes, they can.
[Windows Vista / Windows XP / Windows 2000]
* Movies can be played using "ACDSee for PENTAX 3.0".
[Macintosh Mac OS X 10.3 - 10.5] (QuickTime 4 or later required)
* Movies can be played using "ACDSee 2 for Mac".
* Movies can also be played using just QuickTime.
*Note: Mac OS X 10.0- 10.2x are not support
>> Apple Computer web site (http://www.apple.com/ )
- Can movies be watched on a television with High-definition movie?
- High-definition movies (1280 x 720) cannot be directly played back on AV equipment such as TVs. They can be played back by transferring them to a computer. When the AV cable is connected with the camera and the audio-video equipment (TV), the high-definition movies can be seen by a usual video resolution.
- With a PictBridge connection, can the paper size be specified on the camera?
- You can choose from 11 paper sizes (Card, L, 2L, Postcard, 100 x 150 mm, 4" x 6", 8" x 10", Letter, 11" x 17", A4, A3). However, you can only select sizes that are available on the printer. You can also select the [Printer dependent] setting. On printer models not equipped with a print settings function, images may be printed using the printer's default paper size.
- With a PictBridge connection, can borderless printing be specified on the camera?
- Yes.
You can select With Borders, Borderless, or Printer Setting. However, you can only select this option if it is available on the printer.
- What is the procedure for printing images with the date imprinted?
- The procedure is as follows:
- If [Date Imprint] is set to [On] in the camera's recording menu The date
is embedded in the image itself, so the image should just be printed normally.
* If printing using PictBridge If your printer supports PictBridge date imprinting, the date may be imprinted twice on your images. The PictBridge date imprinting setting must be disabled.
* If you are printing your images using the bundled ACDSee for Pentax 3.0 software, you should uncheck the [Imprint Date] option in the print output settings when printing. - If [Date Imprint] is set to [Off] in the camera's recording menu
* If printing using a print service You can have the date imprinted on your images by taking a memory card with DPOF AUTOPRINT settings in which the [Date] option is checked to a DPOF-compatible print service. Some photo processing lab services may not print using the specified settings. Check with your photo processing lab for details.
* If printing using the bundled ACDSee for Pentax 3.0 software You should check the [Imprint Date] option in the print output settings when printing.
* If printing with PictBridge Your printer must support PictBridge date imprinting. On some printers, date imprinting must be specified on the printer itself. Refer to the printer's instruction manual for details. You can have the date imprinted on your images by taking a memory card with DPOF AUTOPRINT settings in which the [Date] option is checked in the print service (DPOF) settings to a DPOF-compatible print service.
- If [Date Imprint] is set to [On] in the camera's recording menu The date
is embedded in the image itself, so the image should just be printed normally.


