Downloads : Firmware Update
Thank you for using PENTAX WG-1000 digital camera.
RICOH IMAGING COMPANY, LTD. wishes to announce the release of Firmware Update Software Version 1.01 for PENTAX WG-1000.
Firmware in this document is the software that runs inside digital cameras.
Changes to V1.01
[Improved Contents]
- Some languages have been corrected.
・When this update is done, you will not be able to restore back to version 1.00.
Caution
- Only PENTAX WG-1000 users are permitted to download the firmware update.
Firmware Update Software for PENTAX WG-1000
| Name | Firmware Update Software for PENTAX WG-1000 |
|---|---|
| Registered name | Wg1000_v101.zip (zip type file 16,596KB) |
| Applied product | PENTAX WG-1000 |
| Updated firmware file | Zip type (For Windows/Mac) |
| Release date | 2024/11/28 |
| Copy right | RICOH IMAGING COMPANY, LTD. |
How to check the firmware version
- [1] Turn ON the camera.
- [2] Press MENU button. The setup menu will appear.
*The number of items displayed on the left side of the screen in the Setup menu varies depending on the mode selected.
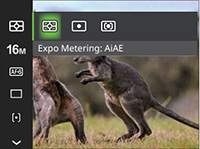
- [3] Press the up or down arrow button (up, down, left or right arrow button) on the upper screen and press the OK button at the item (menu) on the lower screen to go to the “Setting Menu” screen.
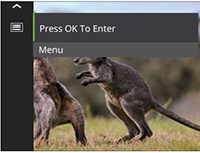
- [4] In the screen below (setting menu screen), press the up or down arrow button (up/down/left/right arrow buttons) to select the bottom item on the left, press the OK button or the right arrow button, and then press the down arrow button again to select the bottom [FW Version] to display the screen below.
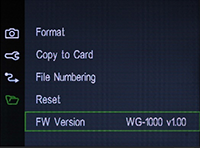
- [5] The FW version is also displayed in the screen above but pressing the right side of the arrow button or the OK button, below screen will be displayed and the current version is displayed.
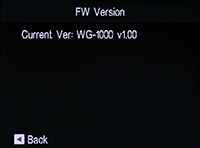
Preparation of update
- PENTAX WG-1000 camera body.
- A blank SD card (64MB or more) which is formatted by PENTAX WG-1000.
- Computer with a SD card slot.
- Fully charged lithium-ion battery D-LI96.
If the battery capacity is low, the warning message “Please update firmware after the battery is fully charging” will appear on the image monitor.
Also, be sure to prepare charged batteries, as the camera may stop working if the power goes out during the update process.
<Windows>
Windows® 11 / Windows® 10
<Mac>
macOS 14 Sonoma / macOS 13 Ventura / macOS 12 Monterey / macOS 11 Big Sur
*If the computer does not have a SD card slot, SD card reader / writer is required.
Note:
*When this update is done, you will not be able to restore back to version 1.00.
*Be sure to use fully charged battery. If the camera turns off during updating due to lack of battery power, the camera will become inoperable. If this happens, a charge will be made for repairs even if within the warranty period.
Download the updated firmware file
- For Windows/Mac: Wg1000_v101.zip (zip type file 16,596KB)
Updating Procedure
- 1.Provide a formatted SD memory card for the update software. The download file is compressed file, so that it needs to be extracted. The following file is extracted file.
•fwdc508.pbin: This is the updated firmware
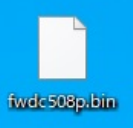
Copy the above Firmware file [fwdc508.bin] to the root directory of the SD card. - 2.Insert the battery into the camera and confirm the battery is fully charged then turn the camera off
- 3.Insert the update SD card (prepared in step 1) into the camera and close card cover.
*Please confirm the front and back of the card. - 4.Turn on the camera by turning the power switch to ON.
- 5.Press the [MENU] button to display the setup menu shown below.
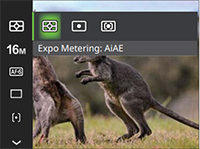
*The number of items displayed on the left side of the screen in the Setup menu varies depending on the mode selected. - 6.Press the up or down arrow button (up, down, left or right arrow button) on the upper screen and press the OK button at the item (menu) on the lower screen to go to the “Setting Menu” screen.
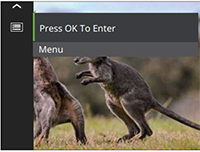
- 7.In the screen below (setting menu screen), press the up or down arrow button (up/down/left/right arrow buttons) to select the bottom item on the left, press the OK button or the right arrow button, and then press the down arrow button again to select the bottom [FW Version] to display the screen below.
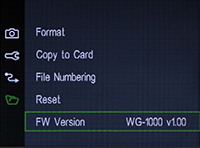
- 8.In the screen above, press the right of the arrow button or the OK button to go to the following screen.
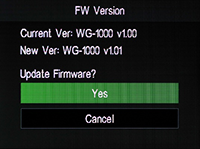
- 9.Press the button up arrow button, select “Yes”, and press the “OK” button to update (upgrade) the firmware.
*During the update (version upgrade), the image monitor will display “Warning! Do not turn off the camera while updating.
*Never turn off the power or disconnect the battery during the update process. - 10.When the update process is complete, the power will automatically turn off.
- 11.Remove the SD memory card for the update.
* Make sure you have a newer version of the firmware. (Refer to “How to check the firmware version”)
Note:
When the update is completed, the firmware file “fwdc508p.bin” remains on the SD memory card used for the update. If you wish to use this SD memory card for shooting, format it in the camera and delete the firmware file before use.
1. This software may only be used by users who own the PENTAX WG-1000.
2. This software is covered by a software license agreement. Please read the software license agreement before downloading the software.
3. You will have agreed with this software license agreement when the download starts.
Firmware Update Software for PENTAX WG-1000 Software License Agreement
The customer (hereinafter "the user") shall verify the following items below related to the use of the licensed software supplied to the user by RICOH IMAGING COMPANY, LTD. The download starts when you press "I agree. Start download." on this software license agreement.
- Definition of terms
- Licensed software: "Licensed software" means the captioned program in a format that the user can download from the RICOH IMAGING COMPANY, LTD website or from a site empowered by RICOH IMAGING COMPANY, LTD.
- Use : "Use" means the user downloading and retrieving the licensed software from the RICOH IMAGING COMPANY, LTD website or from a site empowered by RICOH IMAGING COMPANY, LTD.
- Designated machine: "Designated machine" means the single computer system set up in order for the user to use the licensed software.
- Reproduction: "Reproduction" means reproducing the licensed software on a storage device in the same format as the user downloaded or a different format.
- Modification: "Modification" means performing alternations or making additions to the licensed software, or creating separate software that makes use of all or a portion of the licensed software.
- Grant of license
RICOH IMAGING COMPANY, LTD grants a non-exclusive license to the user on the condition that the user uses the licensed software in accordance with the terms and conditions of this software license agreement. The user may only use the licensed software on the designated machine. - Reproduction of the licensed software
The user shall not reproduce the licensed software for purposes other than to save and backup the licensed software intended for use on the designated machine. - Modifying the licensed software
The user shall not modify or reverse engineer the licensed software for any reason. - Property rights and copyright
The copyright and other property rights for the licensed software and for reproductions of the licensed software belong to RICOH IMAGING COMPANY, LTD regardless of any reason. The user shall not remove the copyright notations from the licensed software or from reproductions of the licensed software. - Grant of sublicense
The user shall not transfer possession of the licensed software or reproductions of the licensed software to third parties, and the user shall not transfer the license nor grant a sublicense of the licensed software to third parties. - Agreement period
This software license agreement is effective on the day the user starts using the licensed software and is valid until the time the user stops use. Provided that, when the user has violated any portion of this software license agreement, RICOH IMAGING COMPANY, LTD may revoke the license granted to the user for the licensed software and terminate the software license agreement. - Obligations after termination
After the software license agreement is terminated, the user, at the user's own responsibility, shall dispose of the licensed software after rendering it into a state where it cannot be used by third parties, and dispose of reproductions and modifications of the licensed software, and all materials related to the licensed software. - Guarantee of the licensed software
RICOH IMAGING COMPANY, LTD shall not guarantee that the licensed software is suitable for the user's designated purposes, or that the licensed software is useful, or that this licensed software is free from defects, nor shall RICOH IMAGING COMPANY, LTD make any other guarantees related to the licensed software. - Exporting the licensed software
The user shall not directly or indirectly export all or a portion of the licensed software without obtaining the necessary permission from the Government of Japan or the governments of the relevant countries. - 11. RICOH IMAGING COMPANY, LTD's responsibilities
RICOH IMAGING COMPANY, LTD A assumes no responsibility under any circumstance for direct or indirect damage or damage from ripple effects that occurs from using the licensed software, for damage to data, programs, or other intangible properties, or for loss of usage benefits and lost profits. - Responsibility for employees
The user assumes all responsibility that the user's employees (those employees that the user has a responsibility to manage or monitor based on an employment relationship) fully comprehend the obligations set forth in this software license agreement and faithfully fulfill those obligations.


