GXR FAQs - By Product
[Question] How do I view MP files on a computer? (Macintosh)
The MP file viewer, VM-1, allows you to play back MP files and export still images on a Macintosh computer.This section explains how to perform these operations, as well as how to install and operate VM-1. (The screen captures are examples with the Mac OS X 10.5.5)
VM-1 system requirement
| Operating Systems Supported | Mac OS X 10.4-10.6 |
| Macintosh computer | Macintosh computer from Apple Inc. |
| Memory |
Mac OS X 10.4 256 MB or more
Mac OS X 10.5 512 MB or more Mac OS X 10.6 1GB or more |
| Hard Disk Space Required | 5 MB or more |
| Supported languages | Japanese, English, French, and Chinese (Simplified) |
- * VM-1supports Japanese, English, French, and Chinese (Simplified).
Installing VM-1
-
1Start your Macintosh computer and insert the supplied CD-ROM in the CD-ROM drive.
Double-click the [RICOH] icon. -
![[RICOH] icon](/english/r_dc/support/faq/bp/docs09/img/EDC09280_01.gif)
- 2Double-click the [VM-1] folder.
-
![Double-click the [VM-1] folder.](/english/r_dc/support/faq/bp/docs09/img/EDC09280_02.gif)
- 3Double-click the [VM-1 Installer.pkg] icon.
-
![Double-click the [VM-1 Installer.pkg] icon.](/english/r_dc/support/faq/bp/docs09/img/EDC09280_03.gif)
- The [Install VM-1] screen appears.
-
![The [Install VM-1] screen appears.](/english/r_dc/support/faq/bp/docs09/img/EDC09080_04.gif)
-
4Click [Continue].
A screen allowing you to select the installation destination appears.
-
5Select the disk you want to install to, and click [Continue].
-
6Click [Install].
- •To change the installation destination, click [Change Install Location...].
- •To upgrade VM-1, click [Upgrade].
- •A screen asking for your name and password appears.
-
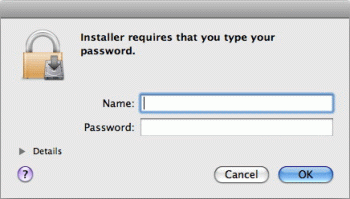
-
7Enter your name and password, and click [OK].
The installation completion message is displayed. -
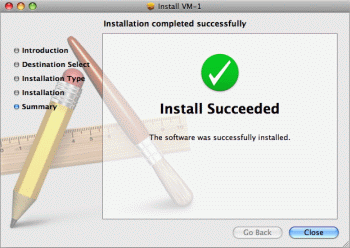
- 8Click [Close].
Playing back an MP file
This section explains how to use VM-1 to playback MP files that have already been downloaded to a Macintosh computer.
-
1Open the [Applications] folder.
- 2Double-click the [VM-1] icon.
-
![Double-click the [VM-1] icon.](/english/r_dc/support/faq/bp/docs09/img/EDC09080_07.gif)
-
The [VM-1] screen appears.
-
3Go to the menu bar, [File] - [Open] to choose the MP file you want to playback. Or you can open them by clicking [Select] in the [VM-1] window, and click [Open].
- •The frame in the selected MP file is played back.
-
•The MP file name and frame number are displayed in the [VM-1] screen. Frame numbers up to 999 are displayed.
- 4Select the frame you want to play back by entering its frame number or by clicking [<<] or [>>]. (See the screenshot below)
-
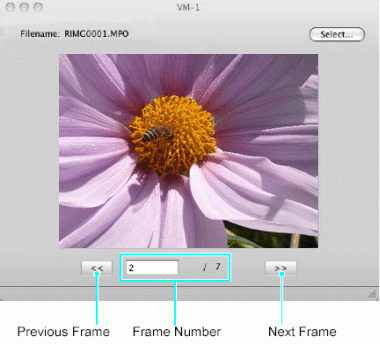
- •You can also start VM-1 automatically and playback an MP file by double-clicking it or by dragging and dropping it onto the [VM-1] icon.
- •You can also playback still images in the [VM-1] screen. [<<] or [>>] are not operable during playback of still images.
- •Movies cannot be played back.
Exporting still images from an MP file
This section describes how to use VM-1 to extract a specific frame from a downloaded MP file and save it as a separate still image.
You can either export all frames in an MP file at once, or export a single frame at a time.
-
1Open the [Applications] folder.
-
2Double-click the [VM-1] icon.
The [VM-1] screen appears.
-
3Select [Save Settings] from the [Tools] bar.
The [Save Settings] screen appears.
-
4Click [Select], select the location where you want to save the still image, and click [Open].
-
5Click [OK].
-
6Go to menu bar, [File] > [Open] to choose the MP file you want to export. Or you can do them by clicking [Select] in the [VM-1] window, and click [Open].
-
7When selecting [All Frames]
Select [Divide Multi-Picture File] from the [Tools] bar, and select [All Frames].
All the frames in the MP file are saved individually as still images.
When selecting [One Frame]
Select the frame you want to export by clicking [<<] or [>>]. Select [Divide Multi-Picture File] from the [Tools] bar, and select [One Frame].
The selected frame is saved as a still image.
Answer ID: gxr05073
Date created: December 17, 2010
Date modified: --
Product: GXR (GR LENS A12 28mm F2.5)
Operating system: Mac OS X
Category: Software / OS compatibility
Date created: December 17, 2010
Date modified: --
Product: GXR (GR LENS A12 28mm F2.5)
Operating system: Mac OS X
Category: Software / OS compatibility
Useful LINKs:
Do you need other information? Please click any link you want from the following.
Related Links
Quick Links


