GR DIGITAL III FAQs - By Product
[Question] Can I adjust the tone of the captured image in a camera ? (White balance compensation)
You can correct the green (G), magenta (M), blue (B) or amber (A) color tones of still images after you have shot them, and then record the corrected images.
[Caution]
To use this feature, display the still image that you want to correct, and then go to [White Balance Compensation] in the Playback menu.

If the selected image cannot be corrected, an error message appears and it returns to the Playback menu.
See below for Playback menu operations.
Details on the Playback menu.
Select [White Balance Compensation] in the Playback menu, and press .
.
The [White Balance Compensation] screen appears.
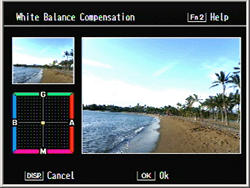
The original image appears at the upper left of the screen, the white balance compensation map is at the lower left, and the corrected image is shown on the right.
Press
 to move the pointer (circled in white in the below) in the white balance compensation map.
to move the pointer (circled in white in the below) in the white balance compensation map.
Useful LINKs:
Do you need other information? Please click any link you want from the following.
[Caution]
- • White Balance Compensation is available only for captured images with this camera.
- • White Balance Compensation is not available for movies, still images with S-Cont or M-Cont modes.
- • This function may not have any effect for images shot using [Text Mode] in the SCENE mode, or images shot when [Image Settings] is set to [Black & White] or [B&W (TE)].
- • You can use white balance compensation repeatedly, but this will result in a decline in image quality due to the fact that the image is recompressed each time.
To use this feature, display the still image that you want to correct, and then go to [White Balance Compensation] in the Playback menu.

If the selected image cannot be corrected, an error message appears and it returns to the Playback menu.
See below for Playback menu operations.
Details on the Playback menu.
Select [White Balance Compensation] in the Playback menu, and press
The [White Balance Compensation] screen appears.
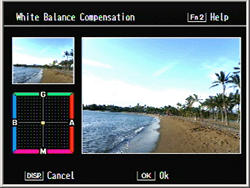
The original image appears at the upper left of the screen, the white balance compensation map is at the lower left, and the corrected image is shown on the right.
Press
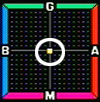
[G]: green
[A]: amber
[M]: magenta
[B]: blue
[A]: amber
[M]: magenta
[B]: blue
- • To reset white balance compensation to a neutral value, press the [DISP.] button.
- • To exit this feature without creating a copy, press the [DISP.] button again (or press the button twice).
- • Pressing the [Fn2] button at this point displays the Help screen. Pressing the [Fn2] button again returns the display to the previous screen.
![[Fn2] Button](/english/r_dc/support/faq/bp/docs09/img/EDCG09329_04.gif)
Answer ID:
EDCG09329
Date created: October 22, 2009
Date modified: --
Product: GR DIGITAL III
Operating system: --
Category: Hardware Operations
Date created: October 22, 2009
Date modified: --
Product: GR DIGITAL III
Operating system: --
Category: Hardware Operations
Useful LINKs:
Do you need other information? Please click any link you want from the following.
Related Links
Quick Links


