よくあるご質問(デジタルカメラQ&A) > RICOH PX
再生する
撮影した静止画をカメラでトリミングできますか。
できます。撮影した静止画をトリミングし、別のファイルとして記録します。
 【注意!】
【注意!】
-
- ・トリミングできるのは、本カメラで撮影した静止画です。
- ・動画ファイルは、トリミングできません。
- ・トリミングを繰り返し実行すると、実行によって画像を再圧縮するため、画質は劣化します。
- ・トリミングできる縦横比 4:3、1:1 です。3:2 や 16:9 には、トリミングはできません。
- ・指定できるトリミングの枠の大きさは、元画像のサイズにより異なります。
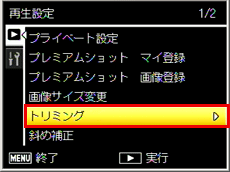
再生設定メニューで「トリミング」を選択し
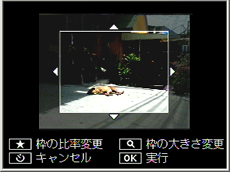
 【補足】
【補足】
-
- ・トリミングをキャンセルしたい場合は、
 ボタンを押して下さい。
ボタンを押して下さい。 - ・この画面で★ボタンを押すと、トリミング枠の縦横の比率を変更できます。上図は、縦横比 4:3 の場合です。
- ・ズームレバーを左右に回すと、トリミング枠の大きさを指定できます。
- ・PREMIUM ボタン、または露出補正
 ボタンを押すとトリミング枠の位置を指定できます。
ボタンを押すとトリミング枠の位置を指定できます。
- ・トリミングをキャンセルしたい場合は、
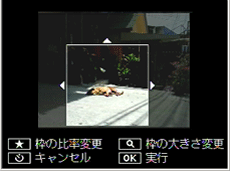
構図が決まったら、MENU/OK ボタンを押します。
トリミングした画像が記録されます。またトリミング前の画像も残ります。

 【 補足 】
【 補足 】
-
- ・トリミング後の画像サイズは、元画像のサイズと、トリミングの段階(トリミング枠の大きさ)によって決まります。下記の表を参照してください。
([トリミング]画面で最初に表示されるトリミング枠は、2 段階目です。ズームレバーを広角(左)側に回すと、1 段階目の枠(最大枠)になります。)
- ・トリミング後の画像サイズは、元画像のサイズと、トリミングの段階(トリミング枠の大きさ)によって決まります。下記の表を参照してください。
| 元画像のサイズ | トリミングの段階 | トリミング後の画像サイズ |
|---|---|---|
| [ 16M ] 4:3(4608×3456) | 1 | 4608 × 3456 |
| 2. 3 | 3648 × 2736 | |
| 4 ~ 6 | 2592 × 1944 | |
| 7 ~ 10 | 1280 × 960 | |
| 11 ~ 14 | 640 × 480 | |
| [ 14M ] 3:2 *1(4608×3072) | 1 ~ 3 | 3648 × 2736 |
| 4 ~ 6 | 2592 × 1944 | |
| 7 ~ 10 | 1280 × 960 | |
| 11 ~ 14 | 640 × 480 | |
| [ 12M ] 1:1 (3456 × 3456) | 1 ~ 3 | 2592 × 1944 |
| 4 ~ 7 | 1280 × 960 | |
| 8 ~ 11 | 640 × 480 | |
| [ 12M ] 16:9 *1(4608 × 2592) | 1 ~ 3 | 2592 × 1944 |
| 4 ~ 7 | 1280 × 960 | |
| 8~ 12 | 640 × 480 | |
| [ 10M ] 4:3(3648 × 2736) | 1 | 3648 × 2736 |
| 2 ~ 3 | 2592 × 1944 | |
| 6 ~ 9 | 1280 × 960 | |
| 10 ~ 13 | 640 × 480 | |
| [ 5M ] 4:3(2592 × 1944) | 1 ~ 3 | 2592 × 1944 |
| 4 ~ 7 | 1280 × 960 | |
| 8 ~ 12 | 640 × 480 | |
| [ 4M ] 4:3 (2340 × 1728) | 1 ~ 2 | 2340 × 1728 |
| 3 ~ 6 | 1280 × 960 | |
| 7 ~ 11 | 640 × 480 | |
| [ 1M ] 4:3 (1280 × 960) | 1 ~ 3 | 1280 × 960 |
| 4 ~ 8 | 640 × 480 | |
| [ VGA ] 4 : 3 (640 × 480) | 1 ~ 4 | 640 × 480 |
- *1
- 横と縦の比率が 3 : 2 及び 16 : 9 の画像でも、4 : 3、または 1 : 1 の比率でトリミングされた画像になります。( 3 : 2 及び 16 : 9 の比率でのトリミングはできません)
【縦横比 1:1 でトリミングする場合】
| 元画像のサイズ | トリミングの段階 | トリミング後の画像サイズ |
|---|---|---|
| [ 16M ] 4:3(4608 × 3456) | 1 ~ 4 | 2736 × 2736 |
| 5, 6 | 1536 × 1536 | |
| 7 ~ 10 | 960 × 960 | |
| 11 ~ 14 | 480 × 480 | |
| [ 14M ] 3:2 *1 (4608 × 3072) | 1 ~ 3 | 2736 × 2736 |
| 4 ~ 6 | 1536 × 1536 | |
| 7 ~ 10 | 960 × 960 | |
| 11 ~ 14 | 480 × 480 | |
| [ 12M ] 1:1(3456 × 3456) | 1 ~ 4 | 3456 × 3456 |
| 5, 6 | 1536 × 1536 | |
| 7 ~ 10 | 960 × 960 | |
| 11 ~ 14 | 480 × 480 | |
| [ 12M ] 16:9F *1(4608 × 2592) | 1 ~ 3 | 1536 × 1536 |
| 4 ~ 7 | 960 × 960 | |
| 8 ~ 11 | 480 × 480 | |
| [ 10M ] 4:3(3648 × 2736) | 1 ~ 3 | 2304 × 2304 |
| 4 ~ 6 | 1536 × 1536 | |
| 7 ~ 9 | 960 × 960 | |
| 10 ~ 13 | 480 × 480 | |
| [ 5M ] 4:3 (2592 × 1944) | 1 ~ 3 | 1536 × 1536 |
| 4 ~ 7 | 960 × 960 | |
| 8 ~ 11 | 480 × 480 | |
| [ 4M ] 4:3 (2304 × 1728 ) | 1. 2 | 1536 × 1536 |
| 3 ~ 6 | 960 × 960 | |
| 7 ~ 10 | 480 × 480 | |
| [ 1M ] 4:3 (1280 × 960 ) | 1 ~ 3 | 960 × 960 |
| 4 ~ 8 | 480 × 480 | |
| [ VGA ] 4:3 (640 × 480) | 1 ~ 4 | 480 × 480 |
- *1
- 横と縦の比率が 3 : 2 及び 16 : 9 の画像でも、4 : 3、または 1 : 1 の比率でトリミングされた画像になります。( 3 : 2 及び 16 : 9 の比率でのトリミングはできません)
FAQ No : PX01032
掲載日 : 2011/06/10
製品名 : RICOH PX
掲載日 : 2011/06/10
製品名 : RICOH PX









