よくあるご質問(デジタルカメラQ&A)
パソコン・他機器との接続
画像加工検知ソフト「 EC1 」について教えてください。
カメラで[ 画像加工検知 ]を[ ON ]に設定して静止画を撮影した画像をパソコンに取り込むと、EC1 で画像加工検知を行うことができます。
- 1撮影した静止画をパソコンに取り込見みます。
同梱ソフト DL-10 か、マスストレージ接続での取り込みを行なってください。
これ以外の方法で画像を取り込んだ場合は、撮影後に画像の加工・編集を行っていなくても、加工・編集された画像とみなされることがあります。
例えば、Windows Vista の「 Windowsフォトギャラリー 」を使用して画像をパソコンに取り込んだ場合は、取り込む際に画像の撮影情報が一部編集されるため、EC1 では加工・編集された画像とみなされてしまいます。
- 2Windowsの[スタート]メニューから、[すべてのプログラム]または[プログラム]→[EC1]→[EC1]を選択して起動します。
- 3EC1 のフォルダビューで、取り込んだ画像のフォルダを選択します。
- ・撮影後に加工・編集されていない画像には「OK]マーク が表示されます。
- ・撮影後に加工・編集された画像には「!」マークが表示されます。
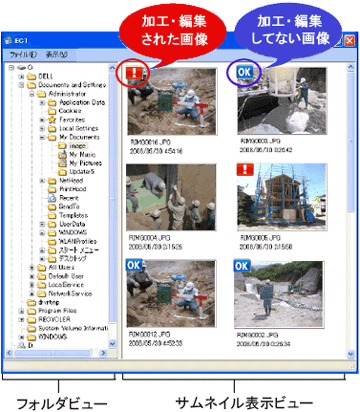
- ・[ 画像加工検知 ]を[ OFF ]に設定して撮影した画像や、画像加工検知ができない画像には、いずれのアイコンも表示されません。
- ・サムネイル表示ビューの画像をダブルクリックすると、関連付けられたビューワソフトで画像を開くことができます。
- ・画像加工検知を行うことができるのは、本機で撮影した静止画のみです。
- ・カメラの再生モードで[回転]、[画像サイズ変更]、[階調補正]、[斜め補正]を行った画像は、加工・編集された画像とみなされます。
- ・画像を取り込んだ後に、パソコンで画像または画像のプロパティを閲覧して保存・終了した場合は、閲覧に使用したソフトウェアによっては、加工・編集された画像とみなされることがあります。
フォルダを追加・削除したり、フォルダの内容を変更した場合は、以下の操作で最新の状態へ更新する必要があります。
[表示]メニューで[最新の情報に更新]を選択します。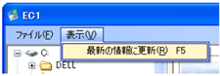
フォルダビューとサムネイル表示ビューの内容が最新の状態に更新されます。- ※EC1 は Windows ME には対応していません。
| FAQ No: G07018 | |
| 掲載日 | 2010/09/30 |
| 製品名 | G700 |









