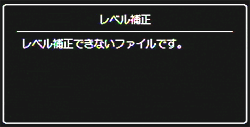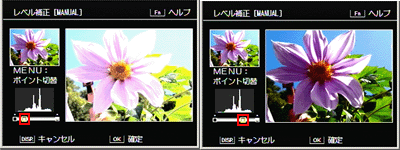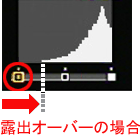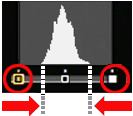よくあるご質問(デジタルカメラQ&A)
再生する
撮影した静止画の明度・コントラストをカメラで調整できますか。(レベル補正)
撮影した静止画の明度、コントラストを[ AUTO ]または[ MANUAL ]で補正して記録することができます。[MANUAL]では、ヒストグラムを調整しながら画像を補正します。
ヒストグラムがいまひとつ分からないけど画像の明度、コントラストを補正したい方は「AUTO」を、自分で細かく補正をしたい方は「MANUAL」を選べます。
| 【 注意 】 | |
|
レベル補正は、次の手順で行います。
| 1 | 再生ボタンを押します。 |
|
|
| 2 | ADJ./OK ボタンを上下左右に押し、補正したいファイルを表示します。 |
|
|
| 3 | 補正したいファイルが表示されたら、MENU ボタンを押します。 |
|
|
| 4 | 再生設定メニューが表示されます。 ADJ./OK ボタンを下側に押して、[レベル補正]を選び、右に押します。 |
![ADJ./OK ボタンを下側に押して、[レベル補正]を選び、右に押します](/japan/dc/support/faq/digital-camera09/img/DC09033_01.gif) |
|
ADJ./OK ボタンを上下に押して[ AUTO ]または[ MANUAL ] のどちらかを選び、右に押します。
|
レベル補正の [ AUTO ]と[ MANUAL ]では表示される画面が異なります。
[ AUTO ]で補正する場合
[AUTO]を選び、ADJ./OK ボタンを右に押します。
左上に元画像、右に補正画像が表示されます。
![レベル補正[AUTO]の画面が表示されます](/japan/dc/support/faq/digital-camera09/img/DC09033_02.gif)
- ・レベル補正をキャンセルしたい場合は、DISP.ボタンを押します。
ADJ./OK ボタンを押すと処理中のメッセージが表示され、補正後の画像が記録されます。補正前の画像も残ります。
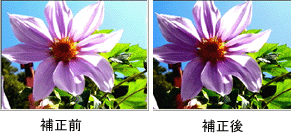
[ MANUAL ]で補正する場合
| 1 | [MANUAL]を選び、ADJ./OK ボタンを右に押します。 左上に元画像、左下にヒストグラム、右に補正画像が表示されます。 |
||||||||
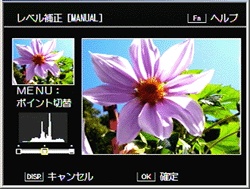 |
|||||||||
|
|||||||||
| 2 | ADJ./OK ボタンを左右にポイントを移動するとレベル補正が行なえます。 | ||||||||
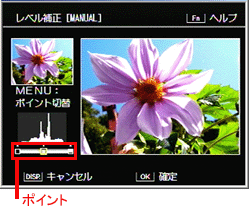 |
|||||||||
| ヒストグラムの縦軸は画素数、横軸は左からシャドー(暗い)、中間調、ハイライト(明るい)という明るさの階調を表しています。 MENU ボタンを押すたびに、右端、左端、真中のポイントを切り替えることができます。 |
|||||||||
 |
|||||||||
| この画面で Fn (ファンクション)ボタンを押すと、操作方法の説明画面が表示されます。再度 Fn ボタンを押すと、元の画像に戻ります。 | |||||||||
 |
|||||||||
| 3 | ADJ./OK ボタンを左右に押して、ポイントの位置を調整し、画像を補正します。 |
||||||||
| 【各ポイント位置とレベル補正の効果について】 | |||||||||
|
|||||||||
|
|||||||||
| 4 | ADJ./OK ボタンを押します。 処理中のメッセージが表示され、補正後の画像が記録されます。補正前の画像も残ります。 |
| FAQ No: DC03033 | |
| 掲載日 | 2010/02/19 |
| 製品名 | CX3 |