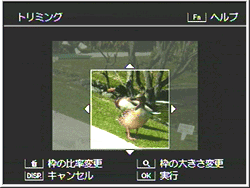よくあるご質問(デジタルカメラQ&A)
再生する
撮影した静止画をカメラでトリミングできますか。
撮影した静止画をトリミングし、別のファイルとして記録することができます。
| 【 注意! 】 |
- ・トリミングできるのは、本カメラで撮影した静止画です。
- ・動画、MP ファイルは、トリミングできません。
- ・トリミングを繰り返し実行すると、実行によって画像を再圧縮するため、画質は劣化します。
- ・トリミングできる縦横比 4:3、1:1 です。3:2 や 16:9 には、トリミングはできません。
トリミングをするには、次の手順を実行します。
| 1 | 再生ボタンを押します。 |
 |
|
| 2 | ADJ./OK ボタンを上下左右に押し、トリミングしたいファイルを表示します。 |
|
|
| 3 | トリミングしたいファイルが表示されたら、MENU ボタンを押します。 |
|
|
| 4 | ADJ./OK ボタンを下に押して、[トリミング]を選び、右に押します。 |
![ADJ./OK ボタンを下に押して、[トリミング]を選び、右に押します](/japan/dc/support/faq/digital-camera09/img/DC09032_01.gif) |
|
| [トリミング]画面が表示されます。トリミングをキャンセルしたい場合は、DISP.ボタンを押して下さい。 | |
![[トリミング]画面が表示されます](/japan/dc/support/faq/digital-camera10/img/DC03032_01.gif) |
|
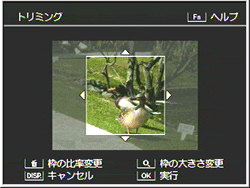 |
|
|
|
| 5 | ズームレバーを左右に回して、トリミング枠の大きさを指定します。 |
 |
|
| この画面で Fn(ファンクション)ボタンを押すと、操作方法の説明画面が表示されます。再度 Fn ボタンを押すと、元の画面に戻ります。 | |
|
|
| 6 | ADJ./OK ボタンを上下左右側に押して、トリミング枠の位置を指定します。 |
|
|
| 7 | ADJ./OK ボタンを押します。 トリミング後の画像が記録されます。トリミング前の画像も残ります。 |
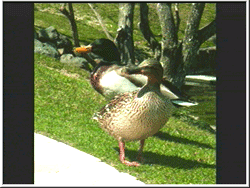 |
|
(1:1 にトリミングした画像イメージ) |
| 【 メモ 】 |
- ・ トリミングすると、画像の圧縮率はすべて Fine になります。
- ・指定できるトリミング枠の大きさは、元画像のサイズによって異なります。ズームレバーを右側に回すたびにトリミング枠は1段階小さくなり、最小で 13 段階まで指定できます。
- ・トリミング後の画像サイズは、元画像のサイズと、トリミングの段階(トリミング枠の大きさ)によって決まります。下記の表を参照してください。([トリミング]画面で最初に表示されるトリミング枠は、2 段階目です。ズームレバーを左側に回すと、1 段階目の枠(最大枠)になります。)
【縦横比 4:3 でトリミングする場合】
| 元画像のサイズ | トリミングの段階 | トリミング後の画像サイズ |
|---|---|---|
| [ 10M ] 4:3F [ 10M ] 4:3N (3648×2736) |
1 | 3072 × 2304 |
| 2. 3 | 2592 × 1944 | |
| 4 ~ 6 | 2048 × 1536 | |
| 7 ~ 9 | 1280 × 960 | |
| 10 ~ 13 | 640 × 480 | |
| [ 9M ] 3:2F *1 3648×2432 |
1 | 3072 × 2304 |
| 2. 3 | 2592 × 1944 | |
| 4 ~ 6 | 2048 × 1536 | |
| 7 ~ 9 | 1280 × 960 | |
| 10 ~ 13 | 640 × 480 | |
| [ 7M ] 1:1F 2736 × 2736 |
1 | 2592 × 1944 |
| 2 ~ 4 | 2048 × 1536 | |
| 5 ~ 8 | 1280 × 960 | |
| 9 ~ 12 | 640 × 480 | |
| [ 7M ] 16:9F *1 3648 × 2048 |
1. 2 | 2592 × 1944 |
| 3 ~ 5 | 2048 × 1536 | |
| 6 ~ 8 | 1280 × 960 | |
| 9~ 12 | 640 × 480 | |
| [ 5M ] 4:3F 2592 × 1944 |
1 | 2592 × 1944 |
| 2. 3 | 2048 × 1536 | |
| 4 ~ 7 | 1280 × 960 | |
| 8~ 12 | 640 × 480 | |
| [ 3M ] 4:3F 2048 × 1536 |
1. 2 | 2048 × 1536 |
| 3 ~ 6 | 1280 × 960 | |
| 7 ~ 10 | 640 × 480 | |
| [ 2M ] 4:3F [ 2M ] 4:3N 1728 × 1296 |
1 | 1728 × 1296 |
| 2 ~ 5 | 1280 × 960 | |
| 6 ~ 9 | 640 × 480 | |
| [ 1M ] 4:3F 1280 × 960 |
1 ~ 3 | 1280 × 960 |
| 4 ~ 8 | 640 × 480 | |
| [ VGA ] 4:3F [ VGA ] 4:3N 640 × 480 |
1 ~ 4 | 640 × 480 |
【縦横比 1:1 でトリミングする場合】
| 元画像のサイズ | トリミングの段階 | トリミング後の画像サイズ |
|---|---|---|
| [ 10M ] 4:3F [ 10M ] 4:3N (3648×2736) |
1 ~ 3 | 2304 × 2304 |
| 4 ~ 6 | 1536 × 1536 | |
| 7 ~ 9 | 960 × 960 | |
| 10 ~ 13 | 480 × 480 | |
| [ 9M ] 3:2F *1 3648×2432 |
1. 2 | 2304 × 2304 |
| 3 ~ 5 | 1536 × 1536 | |
| 6 ~ 9 | 960 × 960 | |
| 10 ~ 13 | 480 × 480 | |
| [ 7M ] 1:1F 2736 × 2736 |
1 ~ 3 | 2304 × 2304 |
| 4 ~ 6 | 1536 × 1536 *2 | |
| 7 ~ 9 | 960 × 960 *2 | |
| 10 ~ 13 | 480 × 480 *2 | |
| [ 7M ] 16:9F *1 36482 × 2048 |
1 ~ 3 | 1536 × 1536 |
| 4 ~ 7 | 960 × 960 | |
| 8 ~ 11 | 480 × 480 | |
| [ 5M ] 4:3F 2592 × 1944 |
1 ~ 3 | 1536 × 1536 |
| 4 ~ 7 | 960 × 960 | |
| 8 ~ 11 | 480 × 480 | |
| [ 3M ] 4:3F 2048 × 1536 |
1. 2 | 1536 × 1536 |
| 3 ~ 6 | 960 × 960 | |
| 7 ~ 10 | 480 × 480 | |
| [ 2M ] 4:3F [ 2M ] 4:3N 1728 × 1296 |
1 ~ 4 | 960 × 960 |
| 5 ~ 8 | 480 × 480 | |
| [ 1M ] 4:3F 1280 × 960 |
1 ~ 3 | 960 × 960 |
| 4 ~ 8 | 480 × 480 | |
| [ VGA ] 4:3F [ VGA ] 4:3N 640 × 480 |
1 ~ 4 | 480 × 480 |
*1 横と縦の比率が 3:2 及び 16:9 の画像でも、4:3、または 1:1 の比率でトリミングされた画像になります。( 3:2 及び 16:9 の比率でのトリミングはできません)
| FAQ No: DC03032 | |
| 掲載日 | 2010/02/19 |
| 製品名 | CX3 |