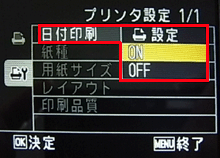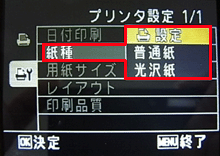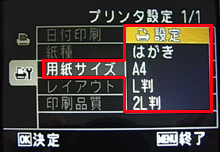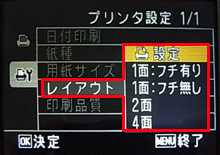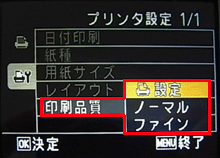よくあるご質問(デジタルカメラQ&A)
他機器との接続(プリンターなど)
ダイレクトプリントで印刷する方法を教えてください。
このカメラは Pict Bridge に対応しており、Pict Bridge 対応プリンタに直接接続し、カメラのモニターで写真選択や印刷開始を指定することができます ( Pict Bridge 印刷 )。
ダイレクトプリントで印刷する方法は、次のように操作します。
| 1 | プリンタの電源を入れ、付属の専用 USB 接続ケーブルでカメラをプリンタに接続します。 |
|
|
|
|
【ケーブルの抜き差しは、ていねいに行なってください。】
|
| 2 | カメラのモニターに USB 接続画面が表示されます。 |
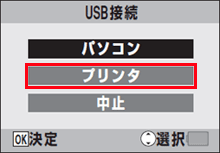 |
- ※ 接続している状態でプリンタの電源を切ると、カメラが正常に動作しなくなる場合があります。カメラが正常に動作しなくなった場合は専用 USB 接続ケーブルを抜き、カメラの電源を切って、再度接続を行ってください。
- ※ Pict Bridge 印刷中は、ボタン操作に対する反応が遅くなります。
- ※ 電池を使って印刷をする場合は、電池残量が十分あることを確認してください。
| ▼▲ボタンを押して [ プリンタ ] を選択し、[ OK ] ボタンを押します。 | |
![▼▲ボタンを押して [ プリンタ ] を選択し、[ OK ] ボタンを押します](img/DC08504_02.gif) |
|
|
印刷画像の選択画面が表示されます。 |
|

|
| 3 | 以下のいずれかの操作で印刷ができます。 |
1 枚の画像を選んで印刷する場合
| 4 | [<] または [>] を押して、印刷する画像を表示してください。 |
![[<] または [>] を押して、印刷する画像を表示してください](img/DC08518_02.gif)
|
| 5 |
印刷枚数または日付プリントを設定します。
下図はプリント枚数を 「 3枚 」、日付プリントの設定をした場合です。 |
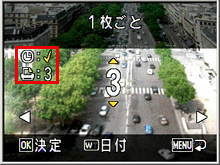 |
|
|
| 6 | [OK] ボタンを押して、印刷を開始します。 |
|
印刷を中止するには印刷中に方向ボタンの [▼] を押します。
[ はい ] を選び、[ OK ] ボタンを押します。[ 戻る ] を選んで [ OK ] ボタンを押すと、印刷を続行します。 |
すべての画像を印刷する場合
| 4 | [MENU] ボタンを押します。 |
![[MENU] ボタンを押します](img/DC08502_02.gif) |
| 5 | 方向ボタンの[▲] または [▼] を押して [ 全画像印刷 ] を選択し、[ OK ] ボタンを押します。 |
![方向ボタンの[▲] または [▼] を押して [ 全画像印刷 ] を選択し、[ OK ] ボタンを押します](img/DC08537_03.gif) |
| 6 | 印刷枚数または日付プリントを設定します。 |
![[MENU] ボタンを押します](img/DC08537_04.gif) |
|
|
| 7 | [OK] ボタンを押して、印刷を開始します。 |
|
印刷を中止するには印刷中に方向ボタンの [▼] を押します。
[ はい ] を選び、[ OK ] ボタンを押します。[ 戻る ] を選んで [ OK ] ボタンを押すと、印刷を続行します。 |
プリント設定をした画像を印刷する場合
| 4 |
プリントの設定をした静止画を印刷します。
プリント設定についてこちらの画像にプリント設定をする方法を教えてください。をご参照ください。 |
| 5 | [MENU] ボタンを押します。 |
![[MENU] ボタンを押します](img/DC08502_02.gif) |
| 5 | 方向ボタンの[▲] または [▼] を押して [ 予約画像印刷 ] を選択し、[ OK ] ボタンを押します。 |
![方向ボタンの[▲] または [▼] を押して [ 予約画像印刷 ] を選択し、[ OK ] ボタンを押します](img/DC08537_05.gif) |
| 6 | 画像モニターに「プリント予約した画像を印刷しますか?」と表示されます。[ OK ] ボタンを押すと印刷が開始されます。 |
|
|
|
印刷を中止するには印刷中に方向ボタンの [▼] を押します。
[ はい ] を選び、[ OK ] ボタンを押します。[ 戻る ] を選んで [ OK ] ボタンを押すと、印刷を続行します。 |
印刷設定を変えて印刷する場合
| 4 | [MENU] ボタンを押します。 |
![[MENU] ボタンを押します](img/DC08502_02.gif) |
| 5 | [ < ] ボタンを押した後、 [▼] ボタンを押してプリンタ設定タグを選択します。プリンタ設定メニューが表示されます。 |
![[ < ] ボタンを押した後、 [▼] ボタンを押してプリンタ設定タグを選択します。プリンタ設定メニューが表示されます](img/DC08537_06.gif) |
| 6 |
[ > ] ボタンを押し、 [▼] [▲] ボタンで設定したい項目を選択し [ OK ] ボタンを押します。
各設定の選択画面は以下になります。 |
||||||||||||||||||||
|
|||||||||||||||||||||
|
| FAQ No: DC08537 | |
| 掲載日 | 2008/05/01 |
| 製品名 | R50 |
関連情報