よくあるご質問(デジタルカメラQ&A)
撮影する
オートリサイズズームについて教えてください。
撮影する画像から必要な部分を切り出して記録します。通常のデジタルズームは、設定した画像サイズまで画像の一部を拡大して保存するのに対し、オートリサイズズームは切り出した部分をそのまま記録するので、画質の劣化がありません。記録する画像のサイズは、オートリサイズズームの倍率により変化します。
オートリサイズズームは、[画質・サイズ]を 3648 × 2736 に設定しているときのみ働きます。
| 例)10 M サイズ画像(原画)イメージ |

|
| オートリサイズズームでは |
|
画像補正をせずに、10M サイズの画像から順に 8M、5M、3M、1M、VGA(640x480)のサイズ(等倍)をトリミング(切り抜き)します。
|
| 例)トリミング(切り抜き)した画像イメージ |
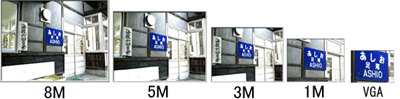
|
|
上図のようなイメージで、トリミング(切り抜き)のまま、画像を保存します。
原画と同じ画質で、倍率に関わらず画像を保存できます。 |
| (但し、倍率を上げると画像サイズは小さくなります) |
| ズーム倍率 | 画像サイズ | 焦点距離 (35mm カメラ換算値) |
| 7.1倍 | 3648×2736(10M) | 200mm |
| 7.1×1.1倍 | 3264×2448(8M) | 220mm |
| 7.1×1.4倍 | 2592×1944(5M) | 280mm |
| 7.1×1.8倍 | 2048x1536(3M) | 350mm |
| 7.1×2.9倍 | 1280×960(1M) | 570mm |
| 7.1×5.7倍 | 640×480(VGA) | 1140mm |
| デジタルズームでは |
|
トリミング(切り抜き)した画像を、拡大処理(画像補正)をしていますので、ズーム倍率が高くなるほど、小さく切り出し大きく拡大しています。これにより原画と同じ画像サイズで、光学ズームの延長のような画像になりますが、画像が粗く見え、ノイズも大きくなります。
|
| 例)トリミング(切り抜き)した画像を拡大処理(画像補正)した画像イメージ |

|
【 補足 】
|
【 オートリサイズズームの設定 】
| 1 | MENU ボタンを押した後、ADJ./OK ボタンを右側に押し、[セットアップメニュー]を表示します。 | ||||||
![MENU ボタンを 押します。設定メニューが表されましたら、ADJ./OK ボタンを右側に押、[セットアップメニュー]を表示します](img/DC08315_01.gif)
|
|||||||
| 2 |
ADJ./OK ボタンを下に押し[デジタルズーム切替]を選び、右側に押します。
|
||||||
| 3 | ADJ./OK ボタンを上に押し、[オートリサイズ]を選びます。 | ||||||
![ADJ./OK ボタンを上に押し、[オートリサイズ]を選びます](img/DC08328_01.gif)
|
|||||||
| 4 |
ADJ./OK ボタンを押します。または ADJ./OK ボタンを左側に押して確定し、再度、 ADJ./OK ボタンを押します。
|
||||||
| 5 | ズームレバーを右(望遠)側に回し続け、ズームバー表示が望遠(上)の端まできたらいったんズームレバーから指を離し、再びズームレバーを右(望遠)側に回します。 | ||||||

|
|||||||
|
| FAQ No: DC08328 | |
| 掲載日 | 2008/09/05 |
| 製品名 | RICOH R10 |
関連情報










