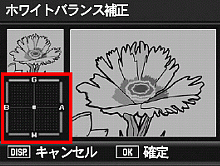よくあるご質問(デジタルカメラQ&A)
カメラ仕様
撮影した画像の色調補正について教えてください。(ホワイトバランス補正)
撮影した静止画の色調を、グリーン、マゼンタ、ブルー、アンバーそれぞれの色合いに補正して記録することができます。
色調の補正は、次のように操作します。
| 1 |
再生ボタンを押します。
(電源が入っていない場合、約1秒以上押しつづけることで再生モードの状態で起動します) |
|
|
|
||
| 2 |
<>▲▼ボタンを押して、補正したいファイルを表示させます。 |
|
| 3 |
MENU/OK ボタンを押して、再生設定メニューを表示させます。 |
|
| 4 | ▼ボタンを押して、[ホワイトバランス補正] を選び、 > ボタンを押します。 | |
|
|
||
| [ホワイトバランス補正] が画面が表示されます。モニター画面の左上に元画像、左下にホワイトバランス補正マップ、右に補正画像が表示されます。 | ||
|
|
||
| ホワイトバランス補正のできないファイルを選択した場合は、エラーメッセージが表示されて再生設定メニューに戻ります。 | ||
|
|
||
| 5 |
▲▼< >ボタンを押す、または、ADJ.レバーを左右にたおして、ホワイトバランス補正マップのポイントの位置を調整し、色調を補正します。
|
|
|
|
・ | ▲▼<>ボタンを押すと、「ホワイトバランス補正マップ」のポイントが移動します。[ G ]はグリーン、[ A ]はアンバー、[ M ]はマゼンタ、[ B ]はブルーを示し、 ポイントの動きに合わせて、それぞれの色合いの色調に補正されます。 |
|
|
・ | ホワイトバランス補正をキャンセルしたい場合は、DISP.ボタンを押します。 |
|
|
・ |
補正中の色調をリセットしたい場合は、
|
<
補正前の画像>
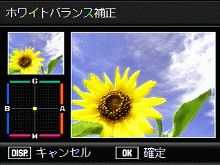
|
|
※以下の画像はイメージとなります。 |
| 【 G 】グリーン側にポイントを合せた画像のイメージ | ||
![[ G ]グリーン側にポイントを合せた画像のイメージ](img/DC08238_05.gif)
![[ G ]グリーン側にポイントを合せた画像のイメージ](img/DC08238_06.gif)
|
||
| 【 A 】アンバー側にポイントを合せた画像のイメージ | ||
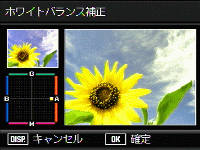
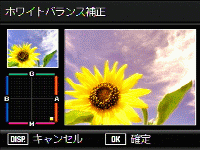
|
||
| 【 M 】マゼンダ側にポイントを合せた画像のイメージ | ||
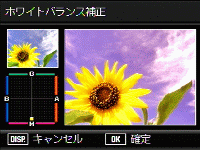
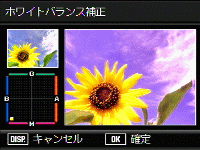
|
||
| 【 B 】ブルー側にポイントを合せた画像のイメージ | ||
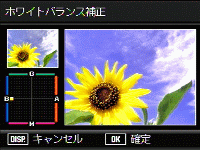
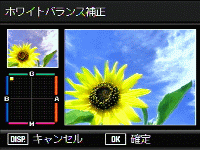
|
||
| 6 | MENU/OK ボタンを押します。 | |
|
|
・ | 処理中のメッセージが表示され、補正後の画像が記録されます。補正前の画像も残ります。 |
| 【 注意 】 | |
| ● | ホワイトバランス補正ができるのは、本カメラで撮影した静止画です。 |
| ● |
ホワイトバランス補正のできない画像は、動画、S連写、M連写で撮影した画像となります。
|
| ● | シーンモードの [文字] で撮影した画像、[画像設定] を [白黒] または [白黒(TE)] に設定して撮影した画像は、補正効果がない場合があります。 |
| ● | ホワイトバランス補正は繰り返し実行できますが、実行により画像を再圧縮するため、画質は劣化します。 |
| ● |
撮影時にホワイトバランス補正をすることもできます。
撮影時の色調補正について教えてください。(ホワイトバランス補正) |
| FAQ No: DC08238 | |
| 掲載日 | 2008/06/25 |
| 製品名 | GX200 |
関連情報



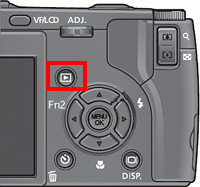
![▼ボタンを押して、[ ホワイトバランス補正 ] を選び、>ボタンを押します。](img/DC08238_02.gif)