よくあるご質問(デジタルカメラQ&A)
カメラ操作
斜め補正モードの撮影について教えてください。
掲示板や名刺などの四角い被写体を斜め方向から撮影する場合、撮影した画像を正面から撮影したように補正し、変換します
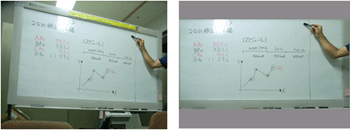
ビジネスシーンにおいて、黒板や書類、時刻表等を正面から撮影できない場面や構図等を調整している時間もなくサッと撮ってしまいたい場合に有効です。 |
| ● | 画質・サイズは N1280 / N640 から選択できます。 |
操作手順は以下になります。
| 1 |
モードダイヤルを [SCENE] に合わせます。
撮影できる状態になり、設定されているシーンモードの種類が画像モニターに表示されます。 |
![モードダイヤルを [SCENE] に合わせます](/japan/dc/support/faq/digital-camera08/img/DC08209_01.gif)
|
| 2 | [ MENU/OK ] ボタンを押します。 |
![[ MENU/OK ] ボタンを押します](/japan/dc/support/faq/digital-camera08/img/DC08209_02.gif) |
|
| シーンモードの選択画面が表示されます。 | |
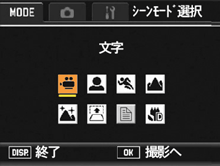 |
| 3 | ▼▲<>ボタンを押して「斜め補正」を選択し、[ MENU/OK ]ボタンを押します。 |
![▼▲<>ボタンを押して「斜め補正」を選択し、[ MENU/OK ]ボタンを押します](/japan/dc/support/faq/digital-camera08/img/DC08210_01.gif) |
| 4 |
【斜め補正】のアイコン(赤い○で囲んだマーク)が液晶画面に表示されます。 シャッターボタンを押して撮影します。 |
||||||||||
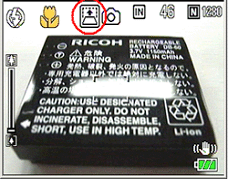
|
|||||||||||
|
| 5 |
[ MENU/OK ]ボタンを押します。
「補正処理中です...」のメッセージが表示され、変換後の画像が記録されます。変換前の画像も残ります。 |

|
【 注意 】
[斜め補正]に設定した場合は、以下の点にご注意ください。
| ● | 被写体がなるべく大きくなるように、被写体の全体が画像モニターの表示に入るような構図で撮影してください。 | |||||||||
| ● | 以下のようなときには被写体を認識できないことがあります。 | |||||||||
|
||||||||||
| ● | 変換前と変換後、2 枚の画像が記録されます。記録可能枚数が 2 枚未満の場合には、撮影できません。 | |||||||||
|
||||||||||
|
||||||||||
|
画質・サイズを変更するには以下の手順で行ないます。購入時は「 N1280 」に設定されてます。
|
|
| 1 | [ MENU/OK ]ボタンを押し、▲ボタンを 1回 または 2回 押して[ MODE ]タブを選択します。 |
![▲ボタンを 1回 または 2回 押して[ MODE ]タブを選択します](/japan/dc/support/faq/digital-camera08/img/DC08209_04.gif) |
|
| 2 | その後>ボタンを 1回押すと撮影設定メニューが表示されます。▼ボタンを押し「画質・サイズ」を選択し、>ボタンを押します。 |
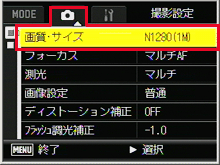 |
|
| 3 | ▲▼ボタンを押して画像サイズを選択し、[ MENU/OK ]ボタンを押します。 |
| FAQ No: DC08210 | |
| 掲載日 | 2008/06/25 |
| 製品名 | GX200 |
関連情報










