よくあるご質問(デジタルカメラQ&A)
カメラ仕様
撮影した静止画をカメラでトリミングできますか。
![]()
撮影した静止画をトリミングし、別のファイルとして記録することができます。
| 【 注意 】 | |
| ・ | トリミングできるのは、本カメラで撮影した静止画です。 |
| ・ | 動画、S連写、M連写で撮影した画像は、トリミングできません。 |
| ・ | [デュアルサイズ記録]を[ ON ]にしてサブファイル付き画像を撮影した場合、画像サイズが[ N640( VGA )]未満のサブファイルは、トリミングできません。 |
| ・ | トリミングは繰り返し実行できますが、実行により画像を再圧縮するため、画質は劣化します。 |
トリミングをするには、次の手順を実行します。
(下図は R8 での操作になります。ご使用の機種により操作ボタンの位置、表示画面が多少異なります。)
| 1 | 再生ボタンを押します。 |
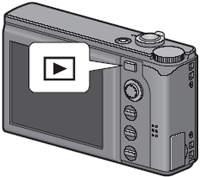 |
|
| 2 | ADJ./OKボタンを上下左右に押し、トリミングしたいファイルを表示します。 |
 |
|
| 3 | MENU ボタンを押します。 再生設定メニューが表示されます。 |
 |
|
| 4 | ADJ./OK ボタンを下側に押して、[トリミング]を選び、右側に押します。 |
![[>] ボタンを押します](img/DC08005_04.gif) |
|
| [トリミング]画面が表示されます。 | |
![[トリミング]画面が表示されます](img/DC08005_05.gif)
|
|
| トリミングをキャンセルしたい場合は、DISP.ボタンを押します。 |
|
| 5 | ズームレバーを左右に回して、トリミング枠の大きさを指定します。 |
| 6 | ADJ./OK ボタンを上下左右に押し、トリミング枠の位置を指定します。 |
 |
|
| 7 | ADJ./OKボタンを押します。 トリミング後の画像が記録され、トリミング前の元画像も残ります。 |
| 【 メモ 】 | |
| ・ | トリミングすると、画像の圧縮率はすべてNormalになります。 |
| ・ | 指定できるトリミング枠の大きさは、元画像のサイズによって異なります。ズームレバーを右側に回すたびにトリミング枠は1段階小さくなり、最小で 13 段階まで指定できます。 |
| ・ | トリミング後の画像サイズは、元画像のサイズと、トリミングの段階(トリミング枠の大きさ)によって決まります。下記の表を参照してください。([トリミング]画面で最初に表示されるトリミング枠は、2 段階目です。ズームレバーを左側に回すと、1 段階目の枠(最大枠)になります。) |
| 元のサイズ | トリミングの段階 | トリミング後の画像サイズ |
|---|---|---|
| 3648 × 2736 | 1 | 3264 × 2448 |
| 2. 3 | 2592 × 1944 | |
| 4. 5 | 2048 × 1536 | |
| 6 ~ 9 | 1280 × 960 | |
| 10 ~ 13 | 640 × 480 | |
| 3648×2432 *1 | 1 | 3264 × 2448 |
| 2 | 2592 × 1944 | |
| 3 ~ 5 | 2048 × 1536 | |
| 6 ~ 9 | 1280 × 960 | |
| 10 ~ 13 | 640 × 480 | |
| 2736 × 2736 *2 | 1 | 2592 × 1944 |
| 2 ~ 4 | 2048 × 1536 | |
| 5 ~ 8 | 1280 × 960 | |
| 9 ~ 12 | 640 × 480 | |
| 3264 × 2448 | 1. 2 | 2592 × 1944 |
| 3 ~ 5 | 2048 × 1536 | |
| 6 ~ 8 | 1280 × 960 | |
| 9~ 13 | 640 × 480 | |
| 2592 × 1944 | 1 | 2592 × 1944 |
| 2. 3 | 2048 × 1536 | |
| 4 ~ 7 | 1280 × 960 | |
| 8~ 12 | 640 × 480 | |
| 2048 × 1536 | 1. 2 | 2048 × 1536 |
| 3 ~ 6 | 1280 × 960 | |
| 7~ 10 | 640 × 480 | |
| 1280 × 960 | 1 ~ 3 | 1280 × 960 |
| 4 ~ 8 | 640 × 480 | |
| 640 × 480 | 1 ~ 4 | 640 × 480 |
- *1:[ F 3 : 2 ]の画像は、横と縦の比率が3:2ですが、トリミングをすると 4 : 3 の比率の画像になります。
- *2:[ F 1 : 1 ]の画像は、横と縦の比率が同じですが、トリミングをすると 4 : 3 の比率の画像になります。
| FAQ No: DC08005 | |
| 掲載日 | 2008/02/21 |
| 製品名 | R10, R8 |
関連情報









