よくあるご質問(デジタルカメラQ&A)
ソフト (Windows)
Caplio Viewer で印刷できますか?
同梱のソフト「Caplio Viewer」のサムネイル表示より画像の印刷が行えます。
Caplio Viewer で印刷するには、次の手順を実行します。
| 1 | [スタート] → [プログラム] → [Caplio Software] → [Caplio Viewer] をクリックします。 |
||||||||||||||||||||||||
| 2 | [ファイル] → [印刷設定] をクリックします。 フォルダ内の全ての画像を印刷する場合は手順2に進みます。 ![[ファイル] → [印刷設定] をクリックします](img/DCN07008_01.gif) 1枚、または複数の画像を印刷する場合には、サムネイル一覧で印刷したい画像をクリックします。(ファイル名が青く反転されます。) 複数選択するには、キーボードの [Ctrl] キーを押しながら画像をクリックします。 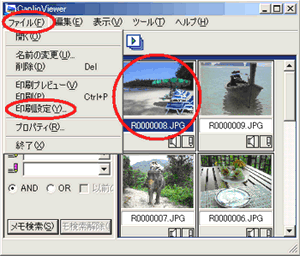 |
||||||||||||||||||||||||
| 3 | 印刷設定ダイアログボックスが表示されます。 [印刷タイプで印刷のレイアウトを選択します。その他の項目は必要に応じて設定します。 ![[印刷タイプ] ボックスの一覧から印刷のレイアウトを選択し、その他の項目は必要に応じて設定します](img/DCN07008_02.gif)
|
||||||||||||||||||||||||
【 補足 】
|
|||||||||||||||||||||||||
| 4 | [印刷] をクリックします。 【 補足 】 印刷を行わずに、印刷設定だけを行う際には、[OK] をクリックします。 |
||||||||||||||||||||||||
| 5 | [印刷] ダイアログボックスが表示されたら、プリンターの設定を行い印刷を実行します。 |
||||||||||||||||||||||||
| FAQ No: DCN07008 | |
| 掲載日 | 2007/01/01 |
| 製品名 | Caplio R1, Caplio R1V |
関連情報









