よくあるご質問(デジタルカメラQ&A)
ソフト(Windows)
カメラのドライバを更新する方法は ?
カメラがパソコンに認識されない場合、ドライバが正常に動作していない可能性があります。
ドライバの更新を行い、再度接続を行なってください。
ドライバを更新を行うには、次の手順を実行します。
ここでは、例として Windows XP で Caplio R6 のドライバを更新する手順について案内しています。
コントロールパネルからドライバを更新
| 1 | カメラの電源をオフにし、カメラに付属している専用 USB ケーブルの幅広の差込口をパソコンの USB ポートに接続します。 |
| 2 | USB ケーブルのもう一方をカメラの USB 端子に接続します。 |
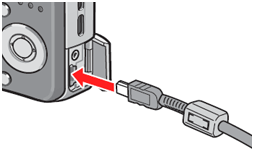 |
| 3 | [スタート] → [コントロールパネル] をクリックします。 |
![[スタート] → [コントロールパネル] をクリックします](img/DC07257_03.gif) |
| 4 | [パフォーマンスとメンテナンス] をクリックします。 |
![[パフォーマンスとメンテナンス] をクリックします](img/DC07257_04.gif) |
| 5 | [システム] をクリックします。 |
![[システム] をクリックします](img/DC07257_05.gif) |
| 6 | [ハードウェア] タブをクリックします。 |
![[ハードウェア] タブをクリックします](img/DC07257_06.gif) |
| 7 | [デバイスマネージャ] をクリックします。 |
![[デバイスマネージャ] をクリックします](img/DC07257_07.gif) |
| 8 | [その他のデバイス] の左側にあるプラス記号 (+) をクリックします。 |
![[その他のデバイス] の左側にあるプラス記号 (+) をクリックします](img/DC07257_08.gif) |
| 9 | [Caplio R6] をクリックし、[ドライバの更新] のアイコンをクリックします。 |
![[Caplio R6] をクリックし、[ドライバの更新] アイコンをクリックします](img/DC07257_09.gif) |
| 10 | カメラに同梱されている CD-ROM をドライブに挿入します。
|
|||
![インストーラーが自動起動した場合は、[終了] をクリックします](img/DC07257_10.gif) |
| 11 | [ソフトウェアを自動的にインストールする] をクリックし、[次へ] をクリックします。 |
![[ソフトウェアを自動的にインストールする] をクリックし、[次へ] をクリックします](img/DC07257_11.gif) |
| 12 | [完了] をクリックします。 |
![[完了] をクリックします](img/DC07257_12.gif) |
| 13 | [デバイスマネージャ] を閉じます。 |
| 14 | [OK] をクリックします。 |
![[OK] をクリックします](img/DC07257_13.gif) |
| 15 | カメラの電源をオフにし、カメラをパソコンから取り外します。 |
| 上記の手順を実行しても問題を解決できない場合は、次の手順を実行します。 |
ソフトウェアを再インストールしてドライバを更新
| 1 | [スタート] → [コントロールパネル] をクリックします。 |
![[スタート] → [コントロールパネル] をクリックします](img/DC07257_03.gif) |
| 2 | [プログラムの追加と削除] をクリックします。 |
![[プログラムの追加と削除] をクリックします](img/DC07257_14.gif) |
| 3 | [現在インストールされているプログラム] ボックスの一覧から [Caplio Software] をクリックし、[変更と削除] をクリックします。 |
![[現在インストールされているプログラム] ボックスの一覧から [Caplio Software] をクリックし、[変更と削除] をクリックします](img/DC07257_15.gif) |
| 4 | "選択したアプリケーション、およびコンポーネントを完全に削除しますか?" というメッセージが表示されたら、[OK] をクリックします。 |
!["選択したアプリケーション、およびコンポーネントを完全に削除しますか?" というメッセージが表示されたら、[OK] をクリックします](img/DC07257_16.gif) |
| 5 | [完了] をクリックします。 |
![[完了] をクリックします](img/DC07257_17.gif) |
| 6 | パソコンを再起動します。 |
| 7 | カメラに同梱されている CD-ROM がドライブに挿入されていることを確認し、[スタート] → [マイコンピュータ] から CD-ROM が挿入されているドライブをダブルクリックします。
|
|||
![カメラに同梱されている CD-ROM が ドライブに挿入されていることを確認し、[スタート] → [マイコンピュータ]から CD-ROM が挿入されているドライブをダブルクリックします](img/DC07257_18.gif) |
| 8 | [ソフトウェアのインストール] をクリックします。 |
![[ソフトウェアのインストール] をクリックします。](img/DC07257_19.gif) |
| 9 | 一覧から [日本語] をクリックし、[OK] をクリックします。 |
![一覧から [日本語] をクリックし、[OK] をクリックします](img/DC07257_20.gif) |
| 10 | [次へ] をクリックします。 |
![[次へ] をクリックします](img/DC07257_21.gif) |
| 11 | [次へ] をクリックします。 |
![[次へ] をクリックします](img/DC07257_22.gif) |
| 12 | [次へ] をクリックします。 |
![[次へ] をクリックします](img/DC07257_23.gif) |
| 13 | "Caplio レスキュー (トラブルシューティング) へのショートカットをデスクトップに作成しますか?" というメッセージが表示されたら、[はい] または [いいえ] をクリックします。 |
!["Caplio レスキュー (トラブルシューティング) へのショートカットをデスクトップに作成しますか?" というメッセージが表示されたら、[はい] または [いいえ] をクリックします](img/DC07257_24.gif) |
|
| 機種及びOSによりインストールされない場合がございます。上記メッセージが表示されない場合には、次に進みます。 |
| 14 | [完了] をクリックします。 |
![[完了] をクリックします](img/DC07257_25.gif) |
| 15 | [終了] をクリックします。 |
![[終了] をクリックします](img/DC07257_10.gif) |
| 16 | カメラの電源をオフにし、カメラとパソコンを接続します。 |
| FAQ No: DC07257 | |
| 掲載日 | 2007/08/17 |
| 製品名 | Caplio GX100, Caplio R6, Caplio R5, Caplio R4 |
| OS | Windows XP |
関連情報









