よくあるご質問(デジタルカメラQ&A)
カメラ操作
マスストレージで取り込む方法は?
![]() マスストレージで接続したカメラからソフトを利用せずに画像を取り込むには、次の手順を実行します。
マスストレージで接続したカメラからソフトを利用せずに画像を取り込むには、次の手順を実行します。
ここでは、例として Windows XP に画像を取り込む手順について案内しています。
|
| 2 | [MENU/OK] ボタンを押します。 |
![[MENU/OK] ボタンを押します](img/DC07236_02.gif) |
| 3 | [>] ボタンを押します。 |
![[>] ボタンを押します](img/DC07236_04.gif) |
| 4 | [▲] または [▼] ボタンを押して [USB接続] を選択します。 |
![[▲] または [▼] ボタンを押して [USB接続] を選択します](img/DC07251_04.gif) |
| 5 | [>] ボタンを押します。 |
| 6 | [▲] または [▼] ボタンを押して [マスストレージ] を選択します。 |
![[▲] または [▼] ボタンを押して [マスストレージ] を選択します](img/DC07251_05.gif) |
| 7 | [MENU/OK] または [<] ボタンを押します。 [<] ボタンを押した場合には、[MENU/OK] ボタンを押してください。 |
![[MENU/OK] または [<] ボタンを押します。[<] ボタンを押した場合には、[MENU/OK] ボタンを押してください](img/DC07244_07.gif) |
| 8 | カメラの電源がオフになっていることを確認します。 |
| 9 | Windows のタスクバー上にある Ricoh Gate La のアイコンを右クリックし「終了」をクリックします。 |
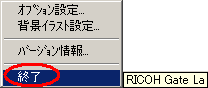 |
|
| Ricoh Gate La を終了させてから、付属のUSB ケーブルをパソコンのUSB ポートに接続します。 |
| 10 | USB ケーブルをカメラの USB 端子に接続します。接続すると、自動的にカメラの電源がオンになります。 |
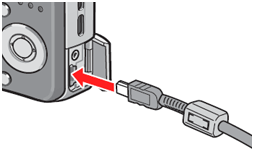 |
| 11 | パソコンにドライブとしてデジタルカメラが認識されます。 |
|||
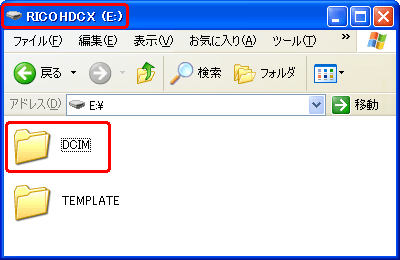
|
||||
![「Windows が実行する動作を選んでください。」の画面が表示される場合は、[フォルダを開いてファイルを表示する エクスプローラ使用] が選択されている事を確認して、[OK] をクリックします](img/DC07250_09.gif) |
| 12 | 表示されたフォルダから、任意の場所にファイルをコピーします。 |
| FAQ No: DC07251 | |
| 掲載日 | 2007/08/08 |
| 製品名 | Caplio R6 |
関連情報










