よくあるご質問(デジタルカメラQ&A)
他機器との接続(Bluetooth® など)
静止画をプリンターに送信して印刷する方法は。
送信方法には、次の3種類があります。- ・1枚の静止画を送信する。
- ・カメラ内のすべての静止画を送信する。
- ・複数の静止画を選択して送信する。
-
1
送信先の機器(プリンター)が印刷できる状態であることを確認します。
-
2
[再生]ボタンを押します。
![[再生]ボタンを押します](img/DC06532_01.gif)
-
3
<>ボタンで送信したい画像を表示します。
-
4
[MENU/OK] ボタンを押します。
-
5
再生設定メニューが表示されますので、▼ ボタンを押して [プリント] を選択し、>ボタンを押します。
![再生設定メニューが表示されますので、▼ ボタンを押して [プリント] を選択し、>ボタンを押します](img/DC06532_02.gif)
はじめてBluetooth® 機能を使う場合は、次の操作に進みます。すでに送信先を検索したことがある場合は以下をクリックし、【すでに送信先を検索したことがある場合】に進んでください。
【はじめてBluetooth® 機能を使う場合】
-
送信先を検索するかどうか確認する画面が表示されます。>ボタンを押して[はい]を選び、[MENU/OK] ボタンを押します。

送信先の検索が開始されます。
(約10M以内のBluetooth® 機能搭載の機器を検索します)
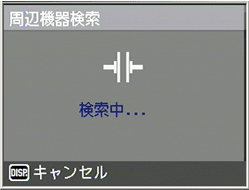
検索が完了すると、[送信先]一覧画面が表示されます。次の【すでに送信先を検索したことがある場合】操作に進みます。
(購入時には送信先の最大検索数は5に設定されていますが、1~10の範囲で変更することができます。)
【すでに送信先を検索したことがある場合】
-
[送信先]一覧画面が表示されます。▲▼ボタンを押して送信先を選び、[MENU/OK] ボタンを押します。
![[送信先]一覧画面が表示されます](img/DC06532_04.gif)
[送信先]画面には、検索されたBluetooth® 機能搭載の機器が表示されます。
-
● [送信先]一覧画面に送信したい機器が表示されていない場合
[ADJ.]ボタンを押すと、送信先を再検索することができます。 -
● 送信先の詳細情報を表示する場合
送信先を選んで>ボタンを押します。 -
● 送信先を削除する場合
送信先を選んで[削除]ボタンを押します。
![[削除]ボタンを押すと、送信先を削除することができます](img/DC06532_06.gif)
-
● [送信先]一覧画面に送信したい機器が表示されていない場合
-
送信先を検索するかどうか確認する画面が表示されます。>ボタンを押して[はい]を選び、[MENU/OK] ボタンを押します。
-
6
送信する画像の数により操作方法が多少ことなります。以下の操作方法をご確認ください。
【1 枚の画像を送信する場合】
-
[▲] または [▼] ボタンを押して、[1ファイル送信]を選び、MENU/OKボタンを押します。
![[1ファイル送信]を選び、MENU/OKボタンを押します](img/DC06532_07.gif)
【一括送信を行う場合】
-
[▲] または [▼] ボタンを押して[一括送信]を選び、MENU/OKボタンを押します。
印刷のフォーマットやファイル数を示す画面が表示されます。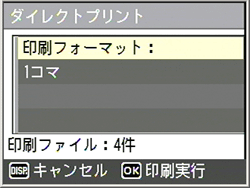
1枚に1コマ(1画像)の印刷を表示された件数分行います。MENU/OKボタンを押します。
【複数の静止画を送信する場合】
-
▼▲<>ボタンで送信したい画像を選び、MENU/OK ボタンを押します。画像にプリンターのマークが表示されます。間違えた場合には、ファイルを選択した状態で再度 MENU/OK ボタンを押して解除できます。
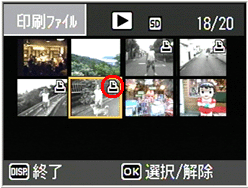
送信したい画像の選択が済みましたら DISP. ボタンを押します。【一括送信を行う場合】の手順の 印刷のフォーマットやファイル数を示す画面が表示されますので、MENU/OKボタンを押します。
- ※【パスキーを入力してください】とメッセージが表示された場合
送信先の機器にパスキーが設定されています。MENU/OKボタンを押しパスキーを入力画面でパスキーをしてください。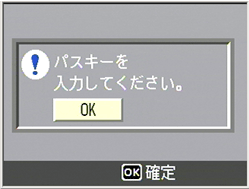
入力方法は以下の FAQ でご確認ください。
-
7
ダイレクトプリント-印刷中 の画面が表示され、プリンタへ出力完了しました。と表示され、送信が完了しますとプリンターで印刷が開始されます。
![1 枚の画像を送信する場合は[1ファイル送信]を、すべての画像を送信する場合は[一括送信]を選び、MENU/OKボタンを押します](img/DC06532_10.gif)
【送信を中断したい場合】
-
- ・
DISP. ボタンを押してください。

- ・送信中にエラーメッセージが表示された場合は、メッセージに従って、画像を再度送信してください
- ・
DISP. ボタンを押してください。
-
【 注意 】
- ・相手端末がBIP とOPP をサポートしている場合は、BIPが優先的に選択されます。
- ・BIPで送信する場合は、送信時に接続先機器の最大画像サイズ情報を自動的に取得します。送信画像サイズがそれより大きい場合は、リサイズして送信されます。
SD メモリーカードをセットしていないときには、内蔵メモリーから送信され、SD メモリーカードをセットしているときには SD メモリーカードから送信されます。
| FAQ No: DC06532 | |
| 掲載日 | 2006/09/01 |
| 製品名 | Caplio 500SE |
関連情報









