良くあるご質問(デジタルカメラQ&A)
カメラ操作
ファームウェアをダウンロードしてアップデートする方法は ?
Windows 版ファームウェアをアップデートしてインストールするには、次の手順を実行します。
ここでは、例として Windows XP で Caplio R2 ファームウェアをダウンロードしてアップデートする手順について案内しています。
【 ファームウェアアップデート前の確認事項 】
| ● | ファームウェアをアップデートしてインストールするには、パソコンに Caplio Software がインストールされている必要があります。 |
| ● | SD メモリーカードをデジタル カメラでフォーマット (初期化) します。ただし、SD メモリーカードをフォーマットすると、保存されているデータがすべて削除されるため、必要に応じてデータのバックアップを行ってください。SD メモリーカードをフォーマットする方法については、下記 FAQ をご参照ください。 |
| ● | デジタル カメラ以外の USB 周辺機器を接続している場合は、取り外してから実行することをお勧めします。 |
| ● | アップデートを実行中は、USB ケーブルや AC アダプターの抜き差しを行わないでください。 |
| 1 | ソフトウェアダウンロード Caplio R2 サイトにアクセスします。 |
||||||
| 2 | [カメラファームウェアWindows版] の [詳細情報へ] をクリックします。![[カメラファームウェアWindows版] の [詳細情報へ] をクリックします](img/DC05109_01.gif) |
||||||
| 3 | [R2用ファームウェア Windows環境版] の [ダウンロード] をクリックします。![[R2用ファームウェア Windows環境版] の [ダウンロード] をクリックします](img/DC05109_02.gif) |
||||||
| 4 | [保存] をクリックします。![[保存] をクリックします](img/DC05109_03.gif) |
||||||
| 5 | [保存する場所] ボックスの一覧から保存先をクリックし、[保存] をクリックします。 ここでは、例として [デスクトップ] をクリックします。 ![[保存する場所] ボックスの一覧から保存先をクリックし、[保存] をクリックします](img/DC05109_04.gif) |
||||||
| 6 | 設定によっては、"ダウンロードの完了" というメッセージが表示される場合があります。この場合は、[閉じる] をクリックします。![設定によっては、"ダウンロードの完了" というメッセージが表示される場合があります。この場合は、[閉じる] をクリックします](img/DC05109_05.gif) |
||||||
| 7 | 手順 4. ~ 6. で保存した EXE ファイルをダブルクリックします。ここでは、例として [r2-109.EXE] をダブルクリックします。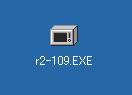 |
||||||
| 8 | [セキュリティの警告] ウィンドウが表示された場合は、[実行] をクリックします。![[セキュリティの警告] ウィンドウが表示された場合は、[実行] をクリックします](img/DC05109_07.gif) |
||||||
| 9 | [解凍先フォルダ] ボックスに解凍先を指定し、[OK] をクリックします。![[解凍先フォルダ] ボックスに解凍先を指定し、[OK] をクリックします](img/DC05109_08.gif) |
||||||
| 10 | 解凍された [Caplio R2 Update] フォルダをダブルクリックし、[Firmware rel 1.09] フォルダをダブルクリックします。![解凍された [Caplio R2 Update] フォルダをダブルクリックし、[Firmware rel 1.09] フォルダをダブルクリックします](img/DC05109_09.gif) |
||||||
| 11 | [FirmUpdate.exe] をダブルクリックします。![[FirmUpdate.exe] をダブルクリックします](img/DC05109_10.gif) |
||||||
| 12 | RICOH Gate La が起動している場合は、終了します。RICOH Gate La を終了するには、通知領域の RICOH Gate La インジケータを右クリックし、[終了] をクリックします。![RICOH Gate La を終了するには、通知領域の RICOH Gate La インジケータを右クリックし、[終了] をクリックします](img/DC05109_11.gif) |
||||||
| 13 | デジタル カメラ本体に AC アダプターやバッテリーなどをセットします。 |
||||||
| 14 | デジタル カメラ本体に SD メモリーカードをセットします。 |
||||||
| 15 | デジタル カメラの電源を入れたまま、パソコンとデジタル カメラを接続します。 液晶モニターに "接続待ち・・・" と数秒間表示されます。その後、液晶モニターが暗くなり、オートフォーカス/フラッシュランプが点滅状態になります。オートフォーカス/フラッシュランプが点滅したら、準備が完了です。 |
||||||
| 16 | [アップデート] をクリックします。![[アップデート] をクリックします](img/DC05109_12.gif) |
||||||
【 補足 】
|
|||||||
| 17 | [完了] をクリックします。![[完了] をクリックします](img/DC05109_13.gif) |
||||||
| 18 | デジタル カメラの電源をオフにし、パソコンからデジタル カメラを取り外します。 |
||||||
| 19 | モード切替スイッチを [音声モード] に合わせます。![モード切替スイッチを [音声モード] に合わせます](img/DC05109_14.gif) |
||||||
| 20 | [▲] ボタンと [望遠 / 拡大表示] ボタンを押しながら、[再生] ボタンを押します。![[▲] ボタンと [望遠 / 拡大表示] ボタンを押しながら、[再生] ボタンを押します](img/DC05109_15.gif) |
||||||
| 21 | "ファームウェアをアップデートしますか?" というメッセージが表示されたら、[>] ボタンを押し、[はい] を選択します。!["ファームウェアをアップデートしますか?" というメッセージが表示されたら、[>] ボタンを押し、[はい] を選択します](img/DC05109_16.gif) | ||||||
| 22 | [OK] ボタンを押します。![[OK] ボタンを押します](img/DC05109_17.gif) |
||||||
| 23 | アップデートが開始され、液晶モニターに "ファームウェアをチェックしています。"、"ファームウェアのアップデート中です。" というメッセージが表示されます。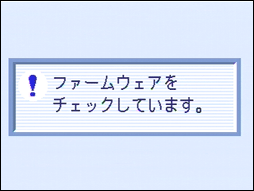 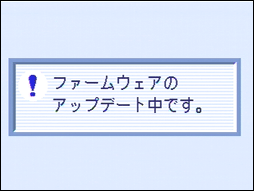 |
||||||
| オートフォーカス/フラッシュランプが点滅状態になり、約 1 分でアップデートが完了します。 | |||||||
| FAQ No: DC05109 | |
| 掲載日 | 2005/11/08 |
| 製品名 | Caplio R2 |
| OS | Windows 98, Windows Millennium Edition, Windows 2000, Windows XP |
関連情報









