よくあるご質問(デジタルカメラQ&A)
ソフト操作(Windows)
デジタル カメラとパソコンを接続した際に起動するプログラムを変更する方法は ?
デジタル カメラとWindowsXPのパソコンを接続した際に "Device connected" という画面が表示されます。
起動するプログラムを選択後に [この動作には常にこのプログラムを使う] チェック ボックスをオンにして [OK] をクリックすると、次回デジタル カメラとパソコンを接続した際に "Device connected" 画面で設定したプログラムが常に起動します。
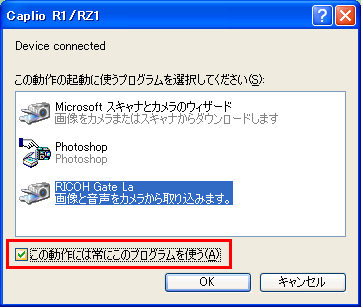
上図の場合、デジタル カメラとパソコンを接続すると「RICOH Gate La」が起動します。
上記の操作で、「RICOH Gate La」を選択していなかった場合や、起動するプログラムを変更したい場合は、デジタル カメラのプロパティで変更できます。起動するプログラムを変更するには、次の手順を実行します。
| 1 | デジタル カメラとパソコンを接続しカメラに電源が入った状態で行ってください。 [スタート] → [マイ コンピュータ] をクリックします。 |
![[スタート] → [マイ コンピュータ] をクリックします](img/DC05024_02.gif) |
|
| 2 | [スキャナとカメラ] に表示されているデジタル カメラのアイコンを右クリックし、[プロパティ] をクリックします。 |
![[スキャナとカメラ] に表示されているデジタル カメラのアイコンを右クリックし、[プロパティ] をクリックします](img/DC05024_003.gif) |
|
| 3 | [イベント] タブをクリックします。 |
![[イベント] タブをクリックします](img/DC05024_04.gif) |
|
| 4 | 【指定したプログラムを起動する】ボックスの▼をクリックして一覧を表示させます。起動するプログラムをクリックし、[OK] をクリックします。 |
![[指定したプログラムを起動する] ボックスの一覧から起動するプログラムをクリックし、[OK] をクリックします](img/DC05024_005.gif) |
【 補足 】
[実行するプログラムを選択する] を選択した場合は、デジタル カメラとパソコンを接続するたびに "Device connected" 画面が表示され、起動するプログラムを選択することができます。
【 カメラ側の設定の確認 】
USB 通信方式の [マスストレージ] に対応しているカメラをお持ちの場合は、カメラ側の「 USB 接続 」の設定を「オリジナル」に変更してください。
USB 接続の設定方法はご使用の機種により異なりますが、[ MENU/OK ] ボタンまたは、[SETUP]モードより、[セットアップ]画面の[ USB 接続 ]にて「オリジナル」をご選択ください。
【 マスストレージに対応している機種 】
Caplio R7*1, Caplio R6, Caplio GX100, Caplio R5, Caplio 500SE, Caplio 500Gwide, Caplio R4, Caplio R30, GR DIGITAL, Caplio R3, Caplio GX8, Caplio R2, Caplio R2S, Caplio R1S
- *1:カメラ側の設定は必要ありません。
| FAQ No: DC05024 | |
| 掲載日 | 2005/05/24 |
| 製品名 | Caplio GX100, Caplio R6, Caplio R5, Caplio 500SE, Caplio 500Gwide, Caplio R4, Caplio R30, GR DIGITAL, Caplio R3, Caplio GX8, Caplio R2, Caplio R1V, Caplio R1 (S), Caplio GX, Caplio RX, Caplio G4, Caplio G4 wide, Caplio 400Gwide, Caplio G3, Caplio G3 model M, Caplio G3 model S, Caplio 300G, Caplio RR30 |
| OS | Windows XP |
関連情報









