コンパクトデジタルカメラ/Optio A40

ペンタックスデジタルカメラ Optio A40 の「よくある質問」とその「回答」をご紹介いたします。
よくある質問TOP5
機能・仕様
- SR(Shake Reduction)の手ぶれ補正効果はどのくらいですか?
- Digital SRとは、何ですか?
- 付属品は何がありますか?
- 別売りアクセサリーはどんなものがありますか?
- 防水ケースはありますか?
記録媒体
- 記録媒体は何ですか?
- SD(SDHC)メモリーカードは付属していますか?
- 動作確認済みのSD(SDHC)メモリーカードは何がありますか?
- SD(SDHC)メモリーカードの各容量での撮影可能枚数、また動画撮影可能時間、音声録音可能時間はそれぞれどの位ですか?
- SD(SDHC)メモリーカードの撮影可能枚数で記録サイズが変わっても同じ10000枚までですが?
- SD(SDHC)メモリーカードを使う上での注意点は何かありますか?
- 内蔵メモリーとSD(SDHC)メモリーカードの切り替えはどうすればいいのですか?
バッテリー・電源関連
撮影・再生関連
- 起動時間は何秒ですか?
- レリーズタイムラグはどのくらいですか?
- 連続撮影での撮影間隔はどのくらいですか?
- 液晶モニターの大きさ、画素数はどのくらいですか?また、明るさは変えられますか?
- 録音マイクはどこにありますか?外部マイクは取り付けられますか?
- 顔認識AF&AEとは何ですか?
- 露出モードはプログラム露出以外の設定はできますか?
- 感度設定をオートにするといくつからいくつまで変わるのですか?
- 「ベストフレーミング」モードとは何ですか?
- 「ダイナミックレンジ補正」とは何ですか?
- リモコン撮影できますか?
- 多重露出撮影はできますか?
- ノイズリダクション機能はありますか?
- 撮影日ごとに画像を分けることができますか?
- 静止画にも音声は録音できますか?
- 動画の記録方式は何ですか?また動画は毎秒何フレームで記録されますか?
- 「DivX」とは何ですか?
- 動画撮影中にズーム操作できますか?
- 動画撮影中にピント合わせはできますか?
パソコン・ソフトウェア関連
- USB接続に対応するパソコン環境はなんですか?
- USBマスストレージ対応ですか?
- USB2.0対応ですか?
- 市販のUSBケーブルは使えますか?
- 付属のアプリケーションソフトウェアは何ですか? また、対応言語は何ですか?
プリンター接続関連
こんなときは?
- 初期設定時に日本語以外を設定してしまいました。設定変更方法を教えてください。
- カメラからバッテリーを取り出して置いたら日付がリセットされました?
- ファイル番号に欠番があります。何が原因ですか?
- 撮影日ごとに画像ファイル区別したいのですが?
- ピントがあいません。
- ストロボが発光しません。
- ストロボ撮影しましたが写真の写りが暗すぎます。
- 撮影モードの「フレーム合成」というのはどのようなものですか?
- 内蔵メモリーとSD(SDHC)メモリーカードの切り替えはどうすればいいのですか?
- カメラにSD(SDHC)メモリーカードを入れたまま内蔵メモリーの画像を表示することはできませんか?
- 内蔵メモリーのデータをSD(SDHC)メモリーカードにコピーできますか?
- 液晶画面に「カードがフォーマットされていません」のメッセージが出ましたが?
- 液晶画面に「空き容量がありません」のメッセージが出ましたが?
- 液晶画面に「カードがロックされています」のメッセージが出ましたが?
- 液晶画面に「カードが異常です」のメッセージが出ましたが?
- ファイル番号を0001に戻す方法を教えてください。
- テレビに接続して画像を見たいのですが?
- テレビに画像が表示されません。表示された画像がきれいに見えません。
- 海外旅行先でカメラをTVに接続して見たいのですが?
- カメラをパソコンに接続しましたが、リムーバブルディスクとして認識されません。
- パソコンからカメラを取外す方法を教えてください。
- Macintoshパソコンで付属ソフトウェアのインストール時にエラー“CarbonLib-xxxxx-が見つからない・・・・・・”と表示しますがどうしたらいいですか?
- 動画が再生できません。
- 動画再生時に映像がスムーズに動かなかったり、音声がずれたりします。
- 画像に日付を入れて印刷する方法を教えてください。
- PictBridge対応プリンターにUSBケーブルでカメラをつないだのに印刷できません。
- PictBridge接続時に、カメラ側で設定したとおりに印刷できません。
- PictBridge接続時に、カメラ側で用紙サイズ設定したいのですが?
- 付属のアプリケーションソフトウェアの使用説明書はありますか?
- 突然操作ができなくなりました。
- 使用説明書をなくしてしまいましたが、もう一度入手できますか?
- 付属の保証書は海外でも有効ですか?
機能・仕様
- Digital SRとは、何ですか?
- 被写体の明るさに応じて自動的に最高ISO3200まで感度を変更することで「手ぶれ」や「被写体ぶれ」が起きにくい速いシャッタースピードで撮影するモードです。 ※Digital SRを選択すると記録サイズは、5M(2592x1944)に固定されます。
- 付属品は何がありますか?
-
- ストラップ O-ST20*
- USBケーブル I-USB7*
- AVケーブル I-AVC7*
- 充電式リチウムイオンバッテリーD-LI8*
- バッテリー充電器 D-BC8
- ACコード D-CO2J
- ソフトウェアCD-ROM S-SW68
- 簡単ガイド
- 使用説明書
- PC接続ガイド
- 保証書
※カメラケース、SD(SDHC)メモリーカードは付属しておりません。
※*の付属品は、単品での購入も出来ます。
- 別売りアクセサリーはどんなものがありますか?
- 別売りアクセサリーは以下のものをご用意しています。
- カメラケース O-CC73
- ストラップ O-ST24 [レザーストラップ]
- ストラップ O-ST8 [チェーンストラップ]
- ストラップ O-ST30 [スポーツストラップ]
- リモートコントロールE(レリーズ/ズーム)
- リモートコントロールF(レリーズ)
- ACアダプターキット K-AC63J
- バッテリー充電器キット K-BC8J
※写真などはこちらをご覧ください。
記録媒体
- 動作確認済みのSD(SDHC)メモリーカードは何がありますか?
- 下記メーカーのSD(SDHC)メモリーカードは動作確認をしています。
2008年8月現在パナソニック ・SDメモリーカード 容量:128MB~2GB
・SDHCメモリーカード 容量:4GB~32GB東 芝 ・SDメモリーカード 容量:128MB~2GB
・SDHCメモリーカード 容量:4GB~32GBサンディスク ・SDメモリーカード 容量:128MB~2GB
・SDHCメモリーカード 容量:4GB~16GB
※保存できる画像、音声および動画のファイル数の合計は最大10000までです。これを超える撮影条件ではカード容量いっぱいになる前に撮影できなくなることがあります。
※静止画撮影の場合、Class6以上で、最大書き込み速度10MB/秒以上を保証しているSD(SDHC)メモリーカードをお使いいただいても連写速度等のあきらかな向上はありません。
※「動作確認」とは弊社が動作の確認を行い、お客様への便宜を図っているもので当社がお客様に保証をするものではありません。
- SD(SDHC)メモリーカードの各容量での撮影可能枚数、また動画撮影可能時間、音声録音可能時間はそれぞれどの位ですか?
-
撮影条件や被写体によって異なりますが 撮影可能枚数、動画の連続撮影時間およびボイスレコーダーモードでの音声録音時間の目安はこちら
※ご使用になるSD(SDHC)メモリーカードにより撮影枚数、撮影(録音)時間は変わることがあります。
- SD(SDHC)メモリーカードを使う上での注意点は何ですか?
-
以下の点にご注意ください。
- 未使用または他のカメラやパソコンなどOptio A40以外の機器で使用したカードは、必ずOptio A40でフォーマットしてからご使用ください。
- データ記録中や画像・音声の再生中、またはUSBケーブルでパソコンと接続中にはSD(SDHC)メモリーカードを取り出す、電源を切る等はしないでください。保存していたデータの破損やSD(SDHC)メモリーカードの破損の原因になります。
- SD(SDHC)メモリーカードを、曲げる、強い衝撃を与える、水にぬらす、高温の場所に放置するなどのことはしないでください。 保存していたデータの破損やSD(SDHC)メモリーカードの破損の原因になります。
- SD(SDHC)メモリーカードには寿命があります。 長期間使用しない場合、保存していたデータが読み出せなくなることがあります。必要なデータは定期的にバックアップを取ることをおすすめします。
- 静電気や電気ノイズの発生しやすい場所での使用や保管は避けてください。
- 内蔵メモリーとSD(SDHC)メモリーカードの切り替えはどうすればいいのですか?
- 切り替えスイッチはありません。
カメラ内にSD(SDHC)メモリーカードが入っているとSD(SDHC)メモリーカードに記録されます。
カメラ内にSD(SDHC)メモリーカードが入っていないと内蔵メモリーに記録されます。
カメラ内にSD(SDHC)メモリーカードが入っている状態では内蔵メモリーに記録されることはありません。
バッテリー・電源関連
- 充電式リチウムイオンバッテリーD-LI8の使用時間はどれくらいですか?
-
静止画撮影枚数・・・・・・・・約180枚
静止画再生時間・・・・・・・・約200分
動画撮影時間・・・・・・・・・約 70分
音声記録時間・・・・・・・・・約180分
最大充電時間・・・・・・・・・ 約100分
静止画撮影枚数は、CIPA規格に準じた条件で測定しています。
(23℃・液晶モニター点灯・ストロボ使用率50%:CIPA規格抜粋)
※使用環境の温度が下がるとバッテリー性能が低下して撮影枚数目安まで撮影できない場合があります。
※CIPA規格とは「カメラ映像機器工業会」で制定された規格です。
※静止画再生時間、動画撮影時間、音声記録時間については、当社の測定条件によります。
- ACアダプターはありますか?
-
別売りでACアダプターキット K-AC63J があります。
液晶モニターを長時間ご使用になるときや、パソコンと接続する場合におすすめします。
※ただし、ACアダプターでカメラに入れたバッテリーを充電することはできません。
※写真などはこちらをご覧ください。
- 充電器やACアダプターは海外で使えますか?
- 付属のバッテリー充電器 D-BC8 、ACアダプターキット K-AC63J はいずれも交流 100V~240V(50/60Hz)に対応していますので、使用先の電源コンセント形状に合わせた形状変換アダプターをご用意いただくことで、ほとんどの海外でお使いいただけます。
撮影・再生関連
- レリーズタイムラグはどのくらいですか?
- レリーズタイムラグは約0.01秒です。
このレリーズタイムラグはストロボ発光禁止、フォーカスロックの状態で、全押しから撮影画像取り込み開始までの時間です。
よりレリーズタイムラグを少なく撮影するには、ストロボ発光禁止に設定してください。
- 連続撮影での撮影間隔はどのくらいですか?
- 記録メディアへの書き込み速度、記録画素数、画質設定、撮影状況により異なりますが、初期設定における目安の連続撮影間隔は、連続撮影モードで約0.68秒/コマになります。
- 液晶モニターの大きさ、画素数はどのくらいですか?また、明るさは変えられますか?
- 2.5型のTFT微反射タイプ液晶モニターです。画素数は約23.2万画素です。
明るさは±3段階(明暗)で変えられます。
また、LCDブースター機能により明るくすることができます。
- 感度設定をオートにするといくつからいくつまで変わるのですか?
- オートの調整範囲を設定することができます。
- 50-100
- 50-200
- 50-400
- 50-800 (初期設定値)
- 50-1600
- 50-3200(Digital SR時のみ選択可能)
- 「ダイナミックレンジ補正」とは何ですか?
- 明暗差の激しい被写体のハイライト部やシャドー部の階調を補正して、「白とび」「黒つぶれ」の発生を抑える機能です。
「オート」、「強」、「弱」、「オフ」の選択ができます。
- 「DivX」とは何ですか?
- 動画ファイル形式のひとつです。 AVI(Windowsの標準的な動画ファイル)のコーデック (Codec:データを圧縮・伸張するソフトウェア)の一部として使えます。他のファイル形式に比べ画質を落とさずにファイルサイズを小さくする事が出来ます。
パソコン・ソフトウェア関連
- USB接続に対応するパソコン環境はなんですか?
- 【Windows】
USBポートを標準装備し、Windows Vista / Windows XP / Windows 2000が工場出荷時にインストールされていて、最新のバージョンへアップデートされていることが必要です。
※Windows 95/ Windows NT4.0 ではUSBをサポートしていないためUSB接続はできません。
※Windows 98/ Windows 98SE / Windows MEは本製品ではUSB接続はできません。
※推奨環境のすべてのパソコンについて動作を保証するものではありません。
上記動作環境のパソコンでも、設定状態やインストールされているソフトウェアによっては、正しく動作しない場合があります。
【Macintosh】
Mac OS 9.2/X(Ver.10.1以降)がプリインストールされていて、最新のバージョンにアップデートされているもので、USBポートが標準装備されている必要があります。USBドライバのインストールは不要です。
- 付属のアプリケーションソフトウェアは何ですか? また、対応言語は何ですか?
- 同梱のCD-ROM S-SW68 には下記のソフトウェアが収録されています。
【Windows】
- ACDSee for PENTAX3.0(画像閲覧・編集用ソフト)
《対応言語:9言語(英・仏・独・西・伊・露・中「繁体字/簡体字」・韓・日)》- DivX
【Macintosh】
- ACDSee for PENTAX(画像閲覧ソフト)
《対応言語:6言語(英・仏・独・西・伊・日)》 - ACDSee for PENTAX3.0(画像閲覧・編集用ソフト)
プリンター接続関連
- プリンターに直接カメラをつないで日付入りの印刷ができますか?
- できます。
撮影モード設定から「日付写し込み」を選択すると撮影画像に日付の写し込みを行います。
※「日付写しこみ」で画像に写し込んだ日付は、あとから消すことはできません。
※写し込まれる日付は「日時設定」で設定した表示スタイルで写しこまれます。
こんなときは?
- 初期設定時に日本語以外を設定してしまいました。設定変更方法を教えてください。
- 初期設定画面は最初に一度だけ表示されます。
設定を間違えた場合はそれぞれ個別に設定する必要があります。
※初期設定で「日本語・英語・韓国語」以外を選択した場合、ビデオ出力は「PAL」に設定されます。
------言語設定 (外国語から日本語にする)------- 電源ボタンを押す。(撮影モード)
- MENUボタンを押す。
- 十字キー 右 を1回押してSetting画面(英語の場合)にする。
- 十字キー 下 を5回押して「Language/言語」を選択する。
- 十字キー 右 を1回押して「Language/言語」画面を表示させる。
- 十字キー にて、日本語を選択する。
- OKボタンを押す。 ※日時(時刻)設定の変更が必要な場合は、日時設定を選択して下記▼日時設定へ進んでください。
- OKボタンを押す。(撮影モードに戻ります。)
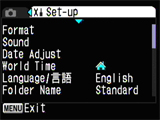
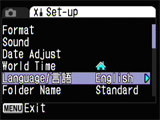
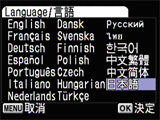
-----日時設定 (表示スタイル設定、日付設定、時刻設定をする)-----
- 電源ボタンを押す。(撮影モード)
- MENUボタンを押す。
- 十字キー 右 を1回押して設定画面にする。
- 十字キー 下 を3回押して「日時設定」を選択する。
- 十字キー 右 を1回押して「日時設定」画面を表示させる。
- 『表示スタイル』設定
十字キー右を1回押すと選択枠が移動します。
十字キー 上/下 で「年/月/日」、「日/月/年」、「月/日/年」のいずれかを選択する。
次に十字キー 右 を1回押して選択枠を移動します。
十字キー 上/下 で「12h(12時間表示)」と「24h(24時間表示)」のいずれかを選択する。
選択後、十字キー 右 を押す。
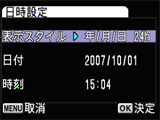
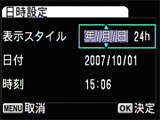
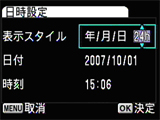
- 『日付』設定(表示スタイルで「年/月/日」選択の場合)
十字キー 下 を1回押し選択枠を『日付』に移動させる。
十字キー 右 を1回押して十字キー 上/下で「年」の設定を選択する。
十字キー 右 を1回押して十字キー 上/下で「月」の設定を選択する。
十字キー 右 を1回押して十字キー 上/下で「日」の設定を選択する。
設定終了後、十字キー 右 を押す。
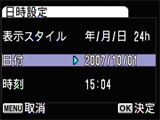



- 『時刻』設定
十字キー 下 を1回押し選択枠を『時刻』に移動させる。
十字キー 右 を1回押して十字キー 上/下 で「時」の設定を選択する。
十字キー 右 を1回押して十字キー 上/下 で「分」の設定を選択する。
設定終了後、OKボタンを押す。(設定画面に戻ります)
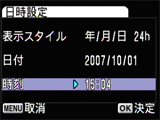
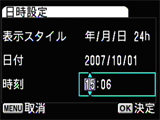
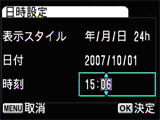
- OKボタンを押す。(撮影モードに戻ります)
-----ビデオ出力設定 (PALからNTSCに変更する)------- 電源を入れる。(撮影モード)
- MENUボタンを押す。
- 十字キー 右 を1回押して「設定」にする。
- 十字キー 下 を8回押して「ビデオ出力」を選択する。
- 十字キー 右 を1回押して「NTSC」に合わせる。
- OKボタンを押す。【設定の確定】
- OKボタンを押す。(撮影モードに戻ります)


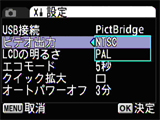
- カメラからバッテリーを取り出して置いたら日付がリセットされました?
- カメラに充電済みバッテリーを装填後、24時間以上経過後にバッテリーを取り出した場合で、約24時間は、日付設定は保持され、内蔵時計も機能します。
- 撮影日ごとに画像ファイル区別したいのですが?
- できます。初期設定のフォルダ名「標準」から「日付」に変更することで撮影日ごとのフォルダを作成して、画像ファイルが保存されます。
例 フォルダ名「標準」・・100PENTX 101PENTX 102PENTX
フォルダ名「日付」・・101_1002:10月02日、102_1003:10月03日、103_1004:10月04日
※フォルダ「日付」は、日時設定に反映されますので日付・時刻・日付表示を確認してください。
設定メニューフォルダを選択


- ピントが合いません。
- 次の項目を確認してください。
- オートフォーカスの苦手なものもしくは機能しない状態で撮影しようとしている。
・青空や白壁など極端にコントラストの低いもの
・暗い場所、あるいは真っ暗なものなど、光の反射しにくい条件
・細かい模様の場合
・非常に早い速度で移動しているもの
・遠近のものが同時に存在する場合
・反射の強い光、強い逆光(周辺が特に明るい場合)
・AFエリアに被写体が入っていない。
対処:
撮りたいものと同じ距離にあるピントの合いやすいものに液晶モニター中央の〔 〕(AFエリア)にピントを合わせたい被写体を入れてください。シャッターボタン半押ししたまま、撮りたい構図に変えてシャッターを切ります。マニュアルフォーカスを使用してください。
- 被写体が近すぎる。
フォーカスモードをマクロまたはスーパーマクロにセットしてください。
- フォーカスモードがマクロまたはスーパーマクロになっている。
フォーカスモードがマクロまたはスーパーマクロにセットされているときは、通常の撮影域にはピントが合いません。
- オートフォーカスの苦手なものもしくは機能しない状態で撮影しようとしている。
- ストロボが発光しません。
- 次の項目をご確認ください。
- ストロボの発光方法が発光禁止になっている。
オートまたは強制発光モードに設定してください。
- 撮影モードが動画にセットされているか、連続撮影、遠景モード、スポーツモード(スポーツモードでは初期設定では発光禁止ですが、設定変更可能です)に設定されている。
- ストロボの発光方法が発光禁止になっている。
- ストロボ撮影しましたが写真の写りが暗すぎます。
- 次の項目を確認してください。
- 夜景などの暗い場所で被写体までの距離が遠い。
被写体までの距離が遠すぎると、撮影した画像が暗くなります。ストロボの光が届く範囲まで近づいて撮影してください。
〔ストロボ撮影範囲〕
ワイド 約0.06m~約7.1m(初期設定の条件において)
テレ 約0.35m~約3.5m(初期設定の条件において)
- 背景が暗い。
夜景など暗い背景で人物の写真を撮ると、人物は適正露出でも背景はストロボの光がとどきませんので暗くなってしまうことがあります。夜景モードにセットして撮影すると、人物も夜景もきれいに撮ることができます
- 夜景などの暗い場所で被写体までの距離が遠い。
- 撮影モードの「フレーム合成」というのはどのようなものですか?
-
あらかじめ登録されている3種類のフレームと合成して、飾り枠付きの画像を撮影できます。
また、弊社のホームページから別のフレームをダウンロードして置き換えることもできます。
※記録サイズは3M(2048x1536)に固定されます。



- 内蔵メモリーとSD(SDHC)メモリーカードの切り替えはどうすればいいのですか?
- 切り替えスイッチはありません。
カメラ内にSD(SDHC)メモリーカードが入っているとSD(SDHC)メモリーカードに記録されます。
カメラ内にSD(SDHC)メモリーカードが入っていないと内蔵メモリーに記録されます。
カメラ内にSD(SDHC)メモリーカードが入っている状態では内蔵メモリーに記録されることはありません。
- カメラにSD(SDHC)メモリーカードを入れたまま内蔵メモリーの画像を表示することはできませんか?
- できます。
撮影モードから再生ボタンを押し続けます。
2秒後にレンズが収納されさらに、2秒後に内蔵メモリーの画像が表示されます。
解除方法は再度、再生ボタンまたはシャッターボタンを押すと撮影モードに戻ります。
- 内蔵メモリーのデータをSD(SDHC)メモリーカードにコピーできますか?
- できます。コピー方法は次のとおりです。
-----コピー方法-----
- 電源ボタンを押す。(撮影モード)
- 再生ボタンを押す。
- 十字キー 下 「MODE」を押して再生モードパレットを表示する
- 十字キー 右 を3回押して「画像・音声コピー」を選ぶ。
- OKボタンを押して「画像・音声コピー」画面を表示する。
- 「
 」
が選択されていることを確認の上、OKボタンを押すとすべての画像・音声がSD(SDHC)メモリーカードにコピーされます。(コピーした画像は別フォルダに保存されますが、連続して再生できます。)
」
が選択されていることを確認の上、OKボタンを押すとすべての画像・音声がSD(SDHC)メモリーカードにコピーされます。(コピーした画像は別フォルダに保存されますが、連続して再生できます。)
※SD(SDHC)メモリーカードが入っていないとこの操作はできません。モードパレットを表示画像音声コピー「 」を選択
」を選択

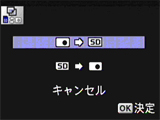
※SD(SDHC)メモリーカードは21MB以上の空き容量のものを用意してください。
- 液晶画面に「カードがフォーマットされていません」のメッセージが出ましたが?
- フォーマットされていないSD(SDHC)メモリーカードがセットされているか、パソコンなどでフォーマットされたSD(SDHC)メモリーカードがセットされています。カメラにSD(SDHC)メモリーカードをセットした状態でフォーマットしてからご使用下さい。
-----フォーマット手順------
- 電源ボタンを押す。(撮影モード)
- MENUボタンを押す。
- 十字キー 右 を1回押して「設定」メニューを表示する。
- 十字キー 下 を1回押して「フォーマット」を選ぶ。
- 十字キー 右 を1回押して「フォーマット」画面を表示する。
- 十字キー 上 を1回押して「フォーマット」を選ぶ。
- Kボタンを押すとフォーマットが実行されます。
設定メニューフォーマットを選択

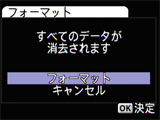
※フォーマットするとプロテクトした画像・音声も含めすべてのデータが消去されますのでご注意ください。
- 液晶画面に「空き容量がありません」のメッセージが出ましたが?
- SD(SDHC)メモリーカードに容量いっぱいの画像が保存されていて、これ以上画像を保存できません。新しいSD(SDHC)メモリーカードをセットするか、不要な画像を消去してください。画質または記録サイズを変えると保存できる可能性があります。
- ファイル番号を0001に戻す方法を教えてください。
-
※本作業を行う前に内蔵メモリー/SD(SDHC)メモリーカードのデータのバックアップを行ってください。
- 電源ボタンを押す。(撮影モード)
- MENUボタンを押し、撮影メニュー表示します。
- 十字キー 上 を6回押して設定メニューの「モードメモリ」を選択します。
- 十字キー 右 を1回押して「モードメモリ」設定画面を表示します。
- 十字キー 上 を1回押して設定メニューの「ファイルNo」を選択します。
- 十字キー 左/右 をいずれか押して、ファイルNo.のチェックを外します。
- OKボタンを2回押します。
- ファイルNo.にチェックが無い状態で「全画像/音声消去」を実行するとファイル番号はリセットされます。次に撮影されたものは0001から始まります。
※プロテクトされた画像がある場合はリセットされません。
プロテクトを外して再度、「全画像/音声消去」を行うか、「フォーマット」を行うとファイル番号はリセットされます。
撮影メニューファイルNo.にチェックが無い状態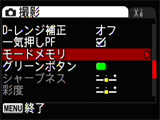


- テレビに接続して画像を見たいのですが?
-
- カメラの電源が入っていない状態で、端子カバーを開き、AVケーブルI-AVC7を接続してください。
- AVケーブルI-AVC7のもう一方の端子をテレビの映像入力端子(黄色)と音声入力端子(白色)に接続してください。
- テレビとビデオの電源を入れる。テレビの入力端子が複数ある場合、ご使用のテレビを確認のうえ、ビデオの入力端子を切り替えてください。
- カメラの電源を入れてください。
※テレビに接続している間は、カメラの液晶モニターはオフになります。
- テレビに画像が表示されません。表示された画像がきれいに見えません。

- 電源を入れる。(撮影モード)
- MENUボタンを押す。
- 十字キー 右 を1回押して「設定」にする。
- 十字キー 下 を8回押して「ビデオ出力」を選択する。
- 十字キー 右 を1回押して「NTSC」に合わせる。
- OKボタンを押す。≪設定の確定≫
- OKボタンを押す。≪撮影モードに戻ります≫
- 海外旅行先でカメラをTVに接続して見たいのですが?
-
出力形式は、初期設定時の言語に応じてNTSC、あるいはPAL にセットされています。
必要に応じて「NTSC」、「PAL」を選択してください
※SECAM方式のテレビではご覧いただけません。
- カメラをパソコンに接続しましたが、リムーバブルディスクとして認識されません。
- 次の項目をご確認ください。
- カメラ側、パソコン側ともにUSBコードが接続端子の奥までしっかり差し込まれているか確認してください。
- パソコンに複数のUSBポートがある場合、他のポートに代えてご確認ください。
- USBハブを介している場合、パソコンに直接接続してご確認ください。
- パソコンからカメラを取外す方法を教えてください。
- OSの種類バージョンにより方法が異なります
【Windows Vista / Windows XP / Windows 2000】
デスクトップ右下のタスクバーのホットプラグアイコンをダブルクリックして「ハードウエアの安全な取り外し」から「PENTAX USB DISK Device」を停止してください。
※OSによりホットプラグアイコンは変わります。
【MacOS 9.2】
デスクトップ上の「名称未設定」(OS Xでは NO_NAME)アイコンをゴミ箱にドラッグしてからカメラの電源を切りUSBケーブルを外してください。
【MacOS X (10.1/10.2/10.3/10.4)】
デスクトップ上の「NO_NAME」アイコンをゴミ箱にドラッグしてからカメラの電源を切りUSBケーブルを外してください。
- Macintoshパソコンで付属ソフトウェアのインストール時にエラー“CarbonLib-xxxxx-が見つからない・・・・・・”と表示しますがどうしたらいいですか?
- Mac OS 9.2上で付属のソフトウェアをインストールするには "Carbon Lib"という機能拡張ファイルをシステムフォルダー内の機能拡張フォルダに追加しておく必要があります。この機能拡張ファイルが存在しないか、またはバージョンが古い場合にこのエラーが表示されます。
CarbonLibの最新バージョンがアップル・コンピュータ社のWebサイトで公開されていますのでダウンロードの上、Mac OSにインストールを行なってください。
>>アップル・コンピュータ社のサイト
※CarbonLibの詳しい使用方法につきましてはアップル・コンピュータ社へお問合せください。
- 動画が再生できません。
- 動画の再生には、「DivX」、「Windows Media Player 9.0以降」が必要です。 付属CD-ROM S-SW68から「DivX」をインストールしてください。 本機の動画AVI形式(MPEG-4準拠 DivX)は静止画に比べデータ量が多いため、データを高速で処理できる能力がパソコンにも必要となります。 「Windows Media Player」は下記ホームページからのダウンロードが必要です。
>>マイクロソフトホームページ
※Windows ME / Windows 98/ Windows 98SE / Windows NTおよびMacOS(すべてのバージョン)のパソコンでは動画の再生はできません。
- 動画再生時に映像がスムーズに動かなかったり、音声がずれたりします。
- :本機の動画AVI形式(MPEG-4準拠DivX)は静止画に比べ非常にデータ量が多くなるため、データを非常に高速で処理できる能力がパソコンにも必要となります。
動画をスムーズに再生するためには、下記の環境を推奨します。
OS:Windows Vista / Windows XP
CPU: Pentium M 1GHz / Pentium 4 2GHz以上
メモリー:1GMB以上(512MB以上:Windows XP )
※推奨環境のすべてのパソコンについて動作を保証するものではありません。上記動作環境のパソコンでも、設定状態やインストールされているソフトウェアによっては、正しく動作しない場合があります。
- 画像に日付を入れて印刷する方法を教えてください。
- 以下の方法があります。
- カメラ撮影メニューより『DATE日付写し込み』の設定を「選択」にしている場合
・画像に日付が埋め込まれていますのでそのままプリントします。
※PictBridge(ピクトブリッジ)でプリントする場合 使用するプリンターが、「PictBridgeの日付印刷」に対応してした場合、日付が二重に写しこまれる場合があります。「PictBridgeの日付印刷」の設定解除が必要になります。
※付属のソフトウェアACDSee for PENTAX 3.0(Windows)でプリントしていただく場合
プリント出力時の印刷の設定において「日付印刷」にチェックは外してプリントを実行してください。
- カメラ撮影メニューより 『DATE日付写し込み』の設定を「選択」していない場合
・プリントサービスにお出しいただく場合
DPOF設定で日付にチェックをいれてDPOF設定したメモリーカードをDPOF対応のプリントサービス にお出しいただくことでプリントに日付を入れることができます。ラボプリントサービスによっては指定された内容でプリントされない場合もあります。詳細はご依頼されるプリントサービス店にご確認ください。
・付属のソフトウェアACDSee for PENTAX 3.0(Windows)でプリントしていただく場合
プリント出力時の印刷の設定において「日付印刷」にチェックを入れてプリントを実行してください。
・PictBridgeでプリントする場合
※使用するプリンターが、PictBridgeの日付印刷に対応している必要があります。プリンターによっては、プリンター側で設定が必要な場合があります、詳しくはご使用のプリンターの説明書をご覧ください。プリントサービス(DPOF)設定で日付にチェックをいれてDPOF設定したメモリーカードをDPOF対応のプリントサービスにお出しいただくことでプリントに日付を入れることができます。
- カメラ撮影メニューより『DATE日付写し込み』の設定を「選択」にしている場合
- PictBridge対応プリンターにUSBケーブルでカメラをつないだのに印刷できません。
- カメラのUSB接続を「PC」から「PictBridge」に変更してください。
-----USB接続設定 (PCからPictBridgeに変更する)------- 電源ボタンを入れる。(撮影モード)
- MENUボタンを押す。
- 十字キー 右 を1回押して「設定」メニューを表示する。
- 十字キー 下 を7回押して「USB接続」を選ぶ。
- 十字キー 右 を1回押して「PC / PictBridge」を表示する。
- 十字キー 下 を1回押して「Pictbridge」を選ぶ。
- OKボタンを押す。≪「USB接続」が[Pictbridge]に設定されました。≫
- OKボタンを押す。≪撮影モードに戻ります。≫
- PictBridge接続時に、カメラ側で用紙サイズ設定したいのですが?
- 「11種類の用紙サイズ」と「プリンターの設定に依存する」から選択できます。
ただし、プリンター側に設定のないサイズは選択できません。印刷設定機能がプリンターに搭載されていない機種では用紙サイズがプリンターの初期設定でのプリントになる場合があります。詳しくはプリンターの説明書をご確認ください。
設定可能な用紙サイズ
- カード
- L
- 2L
- ハガキ
- 100x150
- 4”x6”
- 8”x10”
- レター
- 11”x17”
- A4
- A3
- 突然操作ができなくなりました。
- 静電気などの影響により、まれにカメラが正しく動作しなくなることがあります。 このような場合には、一度電池を入れなおしてください。カメラが正常に動作すれば故障ではありませんので、そのままご使用いただけます。









